VIDÉO
INTRODUCTION
Dans cet article, je vais vous montrer comment mettre en place la solution Horizon View 7.3 de VMware sans l’installation d’un vCenter. Cet article vous sera nécessaire dans le cadre d’une présentation rapide de VMware horizon View à un client, à votre patron ou juste pour votre culture personnelle.Pour rappel Horizon View est une plateforme de virtualisation de poste de travail (VDI) et d’application de VMware.
PRÉREQUIS VM
- 1 Active Directory
- 1 Windows Serveur 2016 ou 2012R2
- 1 Windows (10 ou 7) qui sera fourni à la demande
- 1 Windows (10 ou 7) qui sera utilisé en tant que poste client.
PRÉREQUIS FICHIERS
- Télécharger Google Chrome version standalone depuis ce site :
- Télécharger Adobe Flash Player version offline depuis ce site
- Télécharger le VMware-viewconnectionserver depuis le site de VMware.
- Télécharger le VMware-viewagent depuis le site de VMware.
- Télécharger le VMware-Horizon-Client depuis le site de VMware.
CONFIGURATION IP/DNS
| Machine | vCPU | RAM (GB) | DISQUE (GB) | IP | SRV DNS | Joindre au domaine |
| Ad | 2 | 2 | 20 | 192.168.10.1/24 | ||
| Csrv | 4 | 4 | 20 | 192.168.10.2/24 | 192.168.10.1 | Oui |
| Pool1 | 2 | 2 | 20 | 192.168.10.10/24 | 192.168.10.1 | Oui |
| Client | 1 | 1 | 20 | 192.168.10.50/24 | 192.168.10.1 | Non |
CONFIGURATION ATTENDUE

- Ne pas oublier de désactiver le pare-feu de Windows sur toutes les machines et de joindre horizon-csrv et horizon-pool1 au domaine.
- Être connecté en tant qu’administrateur du domaine sur horizon-csrv et horizon-pool1
1 – INSTALLATION DU SERVEUR DE CONNEXION
Se mettre dans la VM horizon-csrv et lancer le fichier VMware-viewconnectionserver-x86_64-7.X.X-XXXXX.exe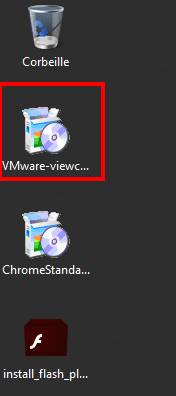 Cliquer sur suivant
Cliquer sur suivant
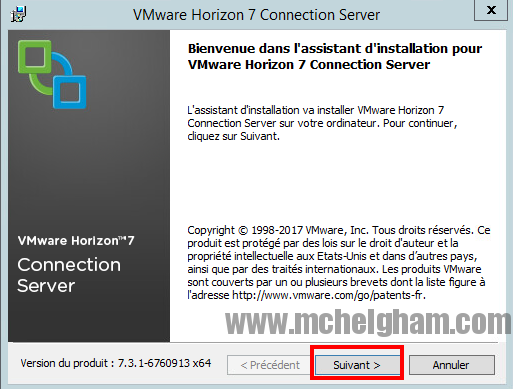 Acceptez les termes du contrat de licence et cliquez sur suivant
Acceptez les termes du contrat de licence et cliquez sur suivant
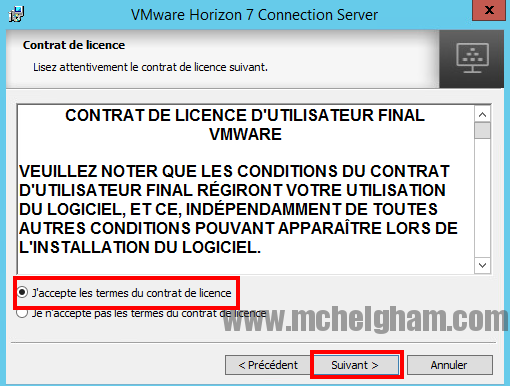 Laissez les réglages par défaut et cliquer sur suivant
Laissez les réglages par défaut et cliquer sur suivant
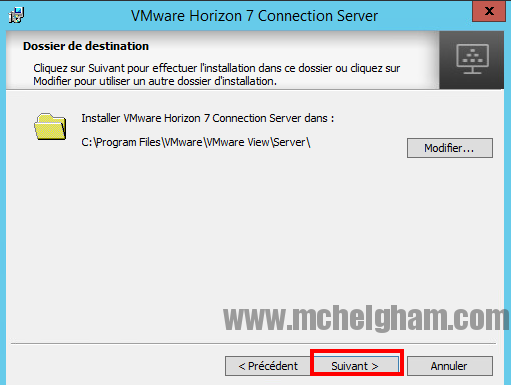 Sélectionner Serveur standard Horizon 7, cocher « Installer HTML Access » et choisir IPv4 et cliquer sur suivant
Sélectionner Serveur standard Horizon 7, cocher « Installer HTML Access » et choisir IPv4 et cliquer sur suivant
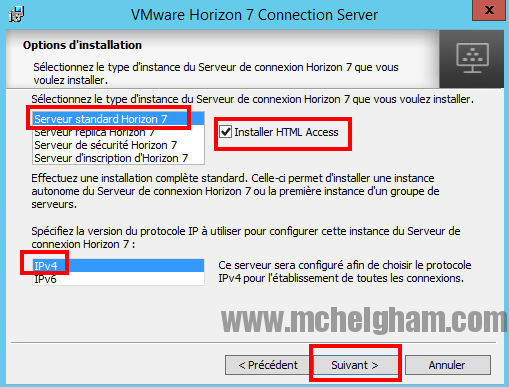 Choisir un mot de passe de récupération
Choisir un mot de passe de récupération
 Laissez l’installateur configurer automatiquement les règles de pare-feu Windows
Laissez l’installateur configurer automatiquement les règles de pare-feu Windows
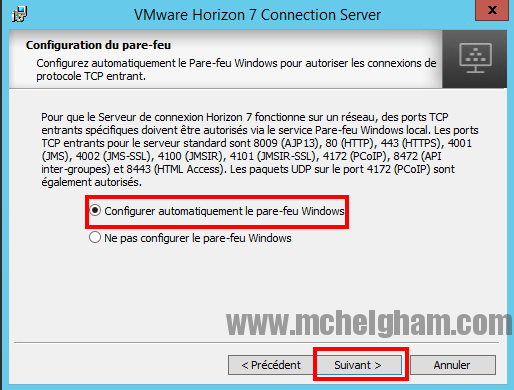 On sélectionne un utilisateur qui sera administrateur de notre Horizon 7
On sélectionne un utilisateur qui sera administrateur de notre Horizon 7
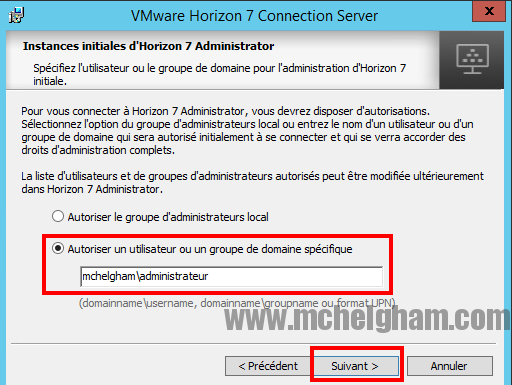 Cocher ou décocher la participation au programme d’amélioration de l’expérience utilisateur
Cocher ou décocher la participation au programme d’amélioration de l’expérience utilisateur
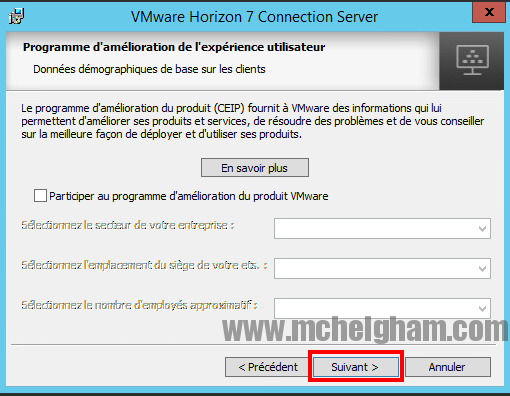 Cliquer sur installer pour lancer l’installation
Cliquer sur installer pour lancer l’installation
 L’installation commence
L’installation commence
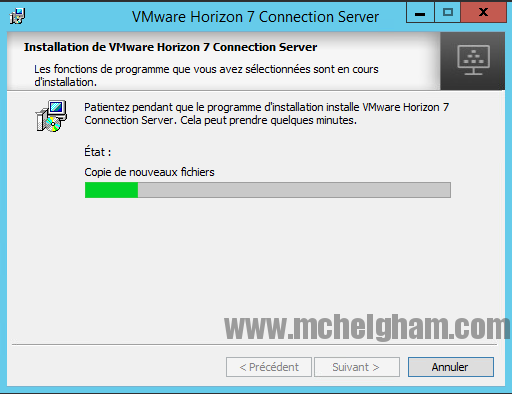 On clic sur terminer
On clic sur terminer
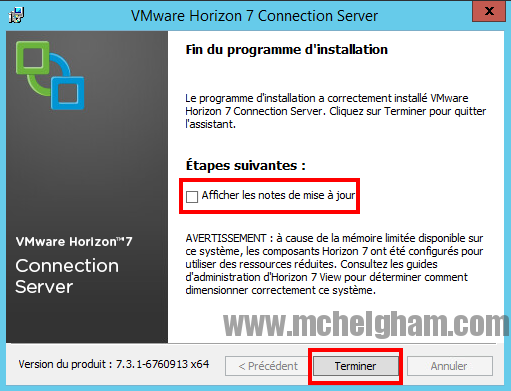
2 – INSTALLATION DE GOOGLE CHROME
Double cliquer sur ChromeStandaloneSetup64.exe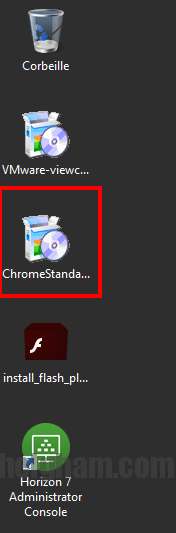 L’installateur se lance
L’installateur se lance
 Google chrome est maintenant installé
Google chrome est maintenant installé
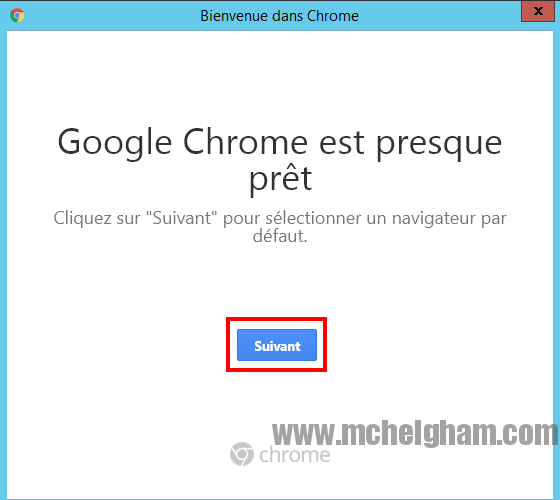 Choisir Google Chrome pour qu’il devienne notre navigateur par défaut
Choisir Google Chrome pour qu’il devienne notre navigateur par défaut
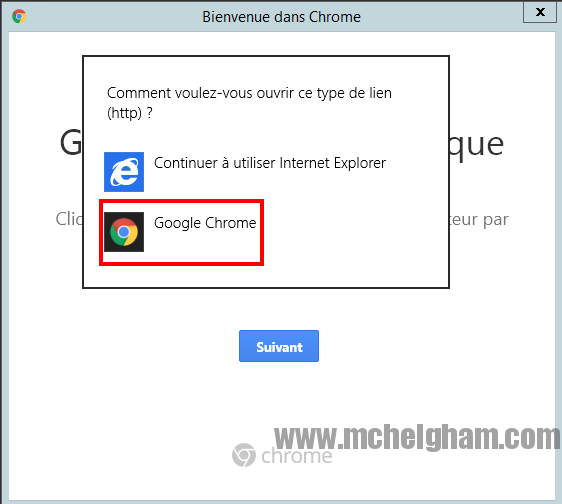 Installation de chrome terminée
Installation de chrome terminée
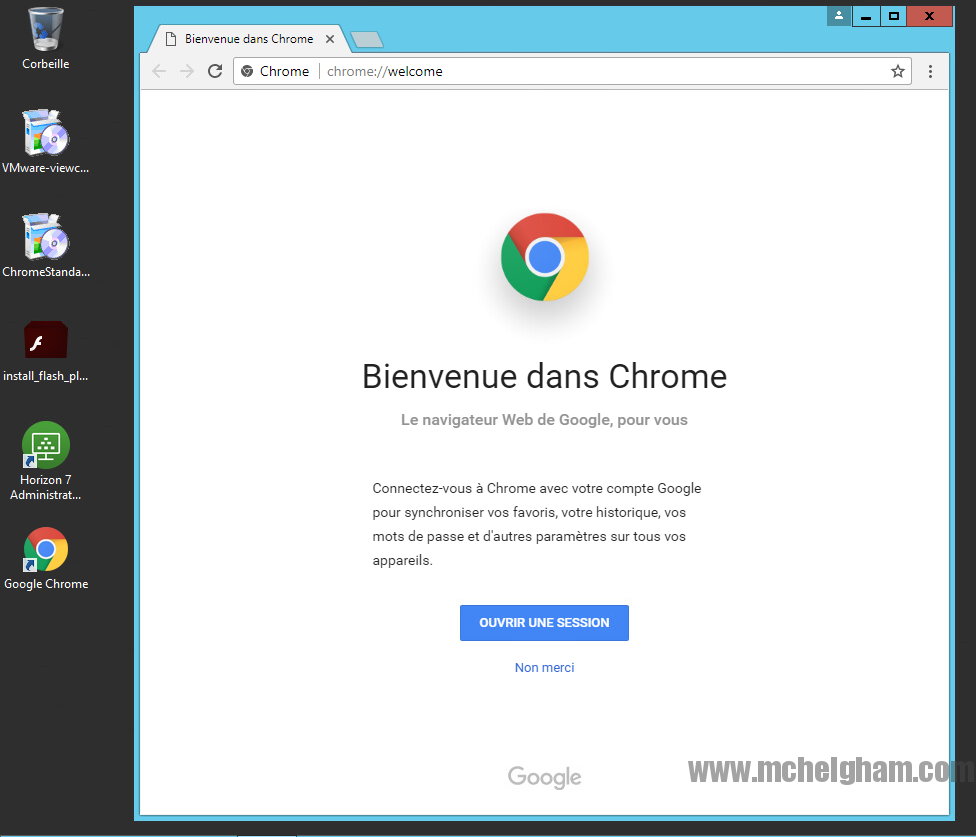
3 – INSTALLATION DE FLASH PLAYER
Double clic sur install_flash_player_ppapi.exe pour lancer l’installateur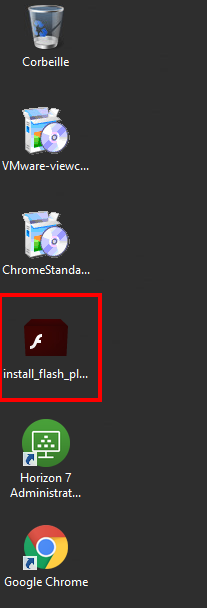 Cliquer sur installer
Cliquer sur installer
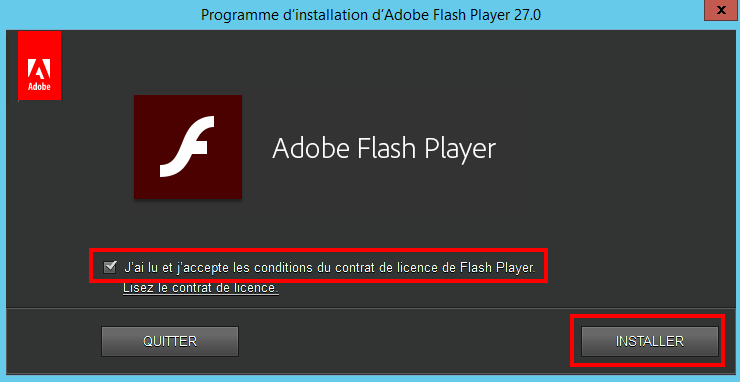 Une fois l’installation terminée cliquer sur terminé
Une fois l’installation terminée cliquer sur terminé

4 – LANCEMENT HORIZON 7 ADMINISTRATOR
Double cliquer sur l’icône « Horizon 7 Administrator »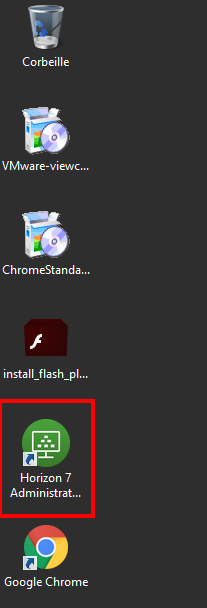 Continuer sur le site
Continuer sur le site
 Cliquer sur Get ADOBE Flash Player, ensuite cliquer sur autoriser
Cliquer sur Get ADOBE Flash Player, ensuite cliquer sur autoriser
 Connectez-vous avec les identifiants de l’administrateur
Connectez-vous avec les identifiants de l’administrateur
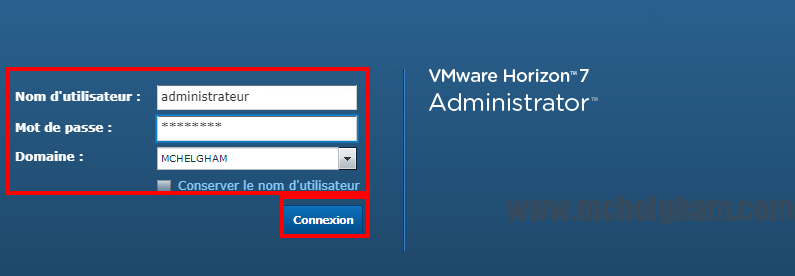
5 – CONFIGURATION DE LA LICENCE HORIZON 7
Aller sur le site de VMware et récupérer la licence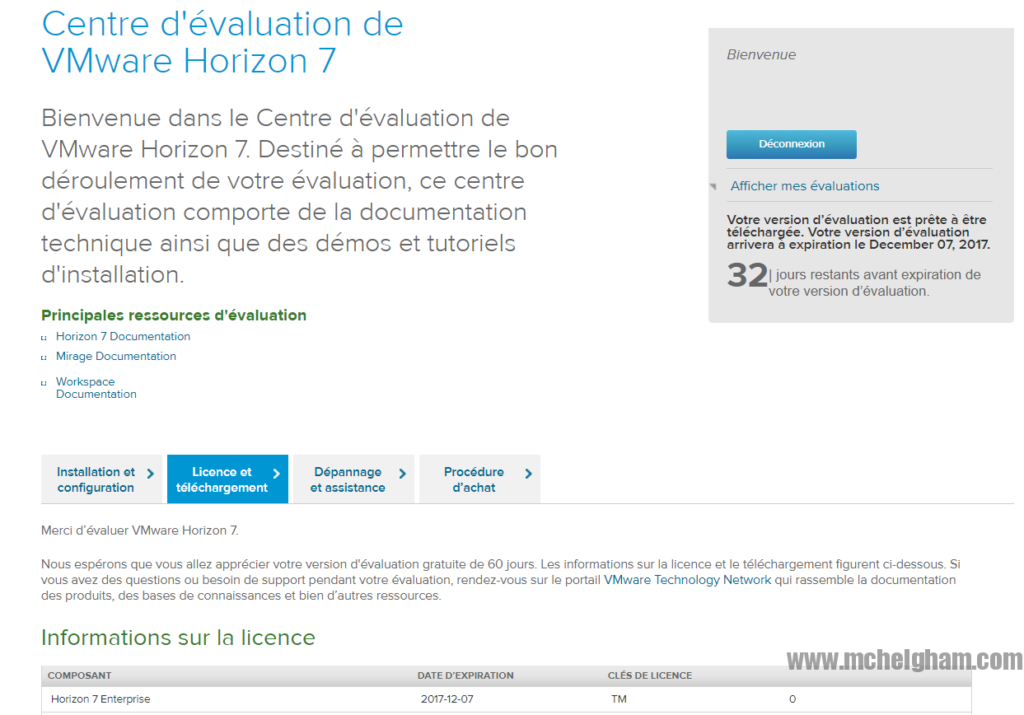 Revenir sur HORIZON 7 Administrator et cliquer sur Modifier la licence
Revenir sur HORIZON 7 Administrator et cliquer sur Modifier la licence
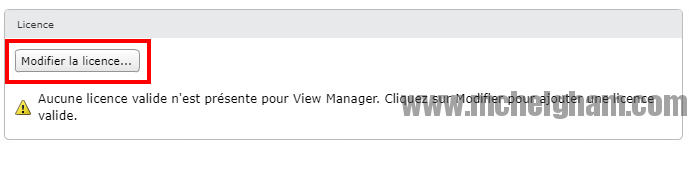 Entrez le numéro de série de la licence
Entrez le numéro de série de la licence
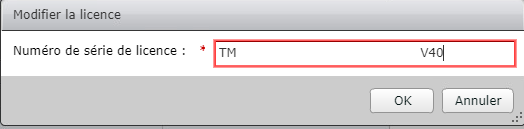 Votre licence est maintenant installée
Votre licence est maintenant installée
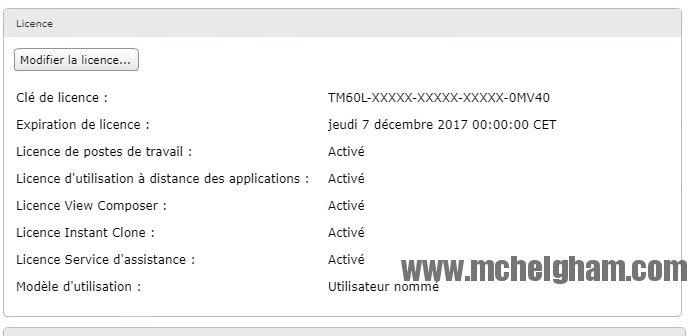
6 – INSTALLATION DE VIEW AGENT SUR HORIZON-POOL1
Allez dans rechercher et lancer CMD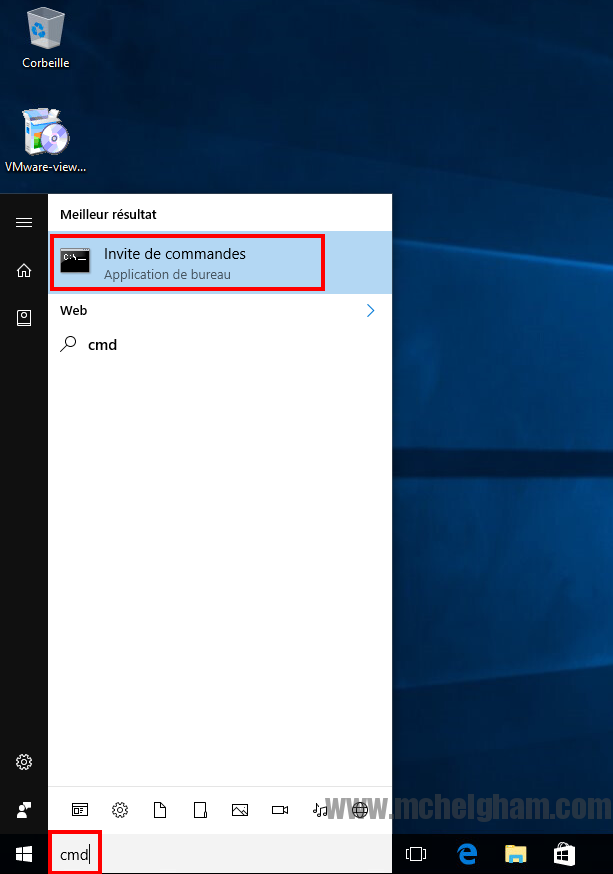 Dans l’invité de commande, tapez :
Dans l’invité de commande, tapez :
cd desktop VMware-viewagent-x86_64-7.X.X-XXXXX.exe /v"VDM_VC_MANAGED_AGENT=0"
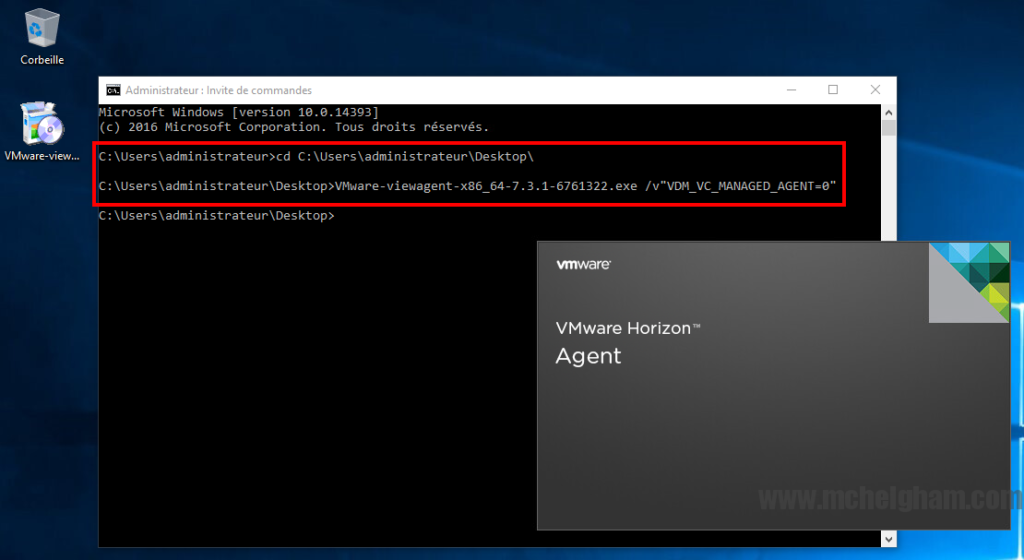 L’installateur se lance, cliquer sur suivant
L’installateur se lance, cliquer sur suivant
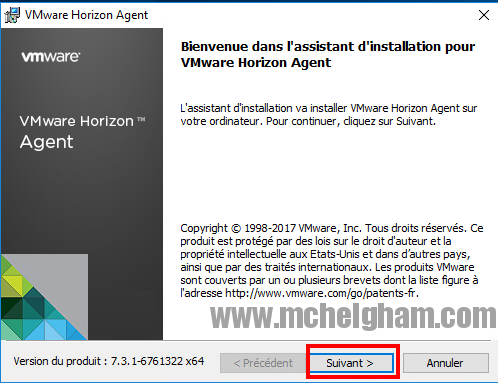 Acceptez les termes du contrat de licence et cliquez sur suivant
Acceptez les termes du contrat de licence et cliquez sur suivant
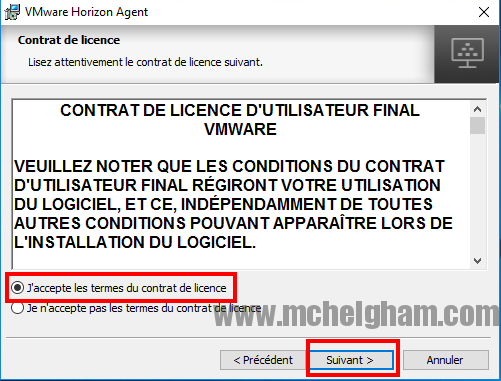 Choisir IPv4
Choisir IPv4
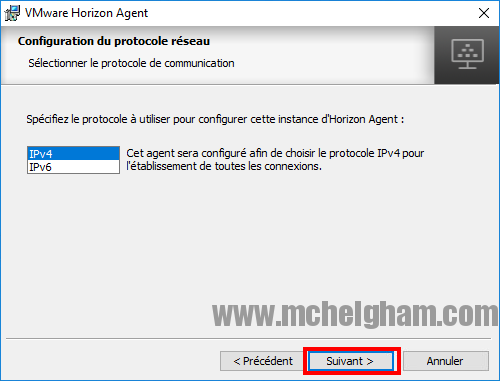 Laissez les paramètres par défaut et cliquer sur suivant
Laissez les paramètres par défaut et cliquer sur suivant
 Laissez la configuration par défaut et cliquer sur suivant
Laissez la configuration par défaut et cliquer sur suivant
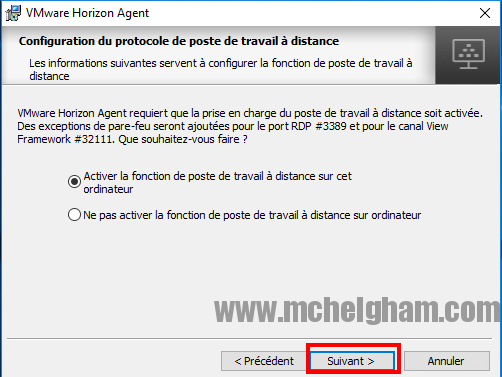 Mettre le nom d’hôte de notre serveur de connexion ensuite cliquez sur s’authentifier en tant qu’utilisateur actuellement connecté
Mettre le nom d’hôte de notre serveur de connexion ensuite cliquez sur s’authentifier en tant qu’utilisateur actuellement connecté
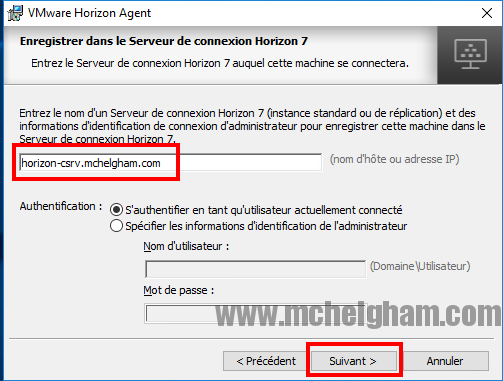 Cliquer sur Installer
Cliquer sur Installer
 L’installation se lance
L’installation se lance
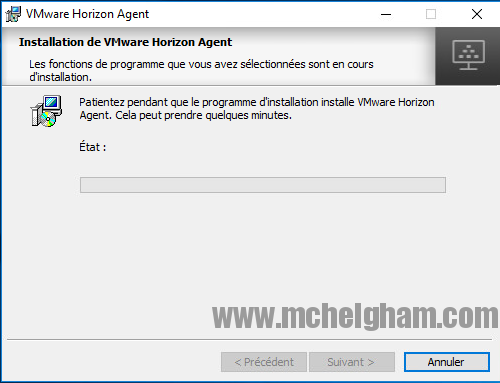 Cliquez sur terminer pour fermer l’assistant
Cliquez sur terminer pour fermer l’assistant
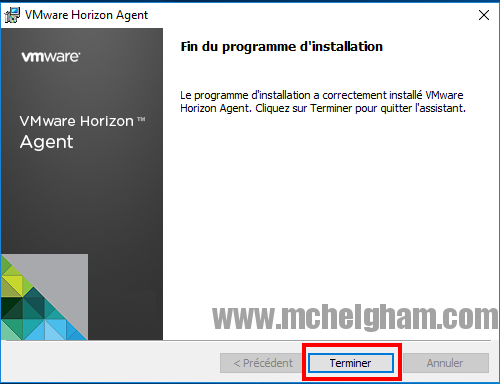 Choisir oui pour redémarrer l’ordinateur
Choisir oui pour redémarrer l’ordinateur
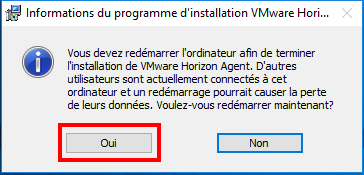
8 – AJOUT D’UN UTILISATEUR DANS L’ACTIVE DIRECTORY
Aller dans gestionnaire de serveur ensuite dans outil ouvrir « Utilisateurs et ordinateurs Active Directory »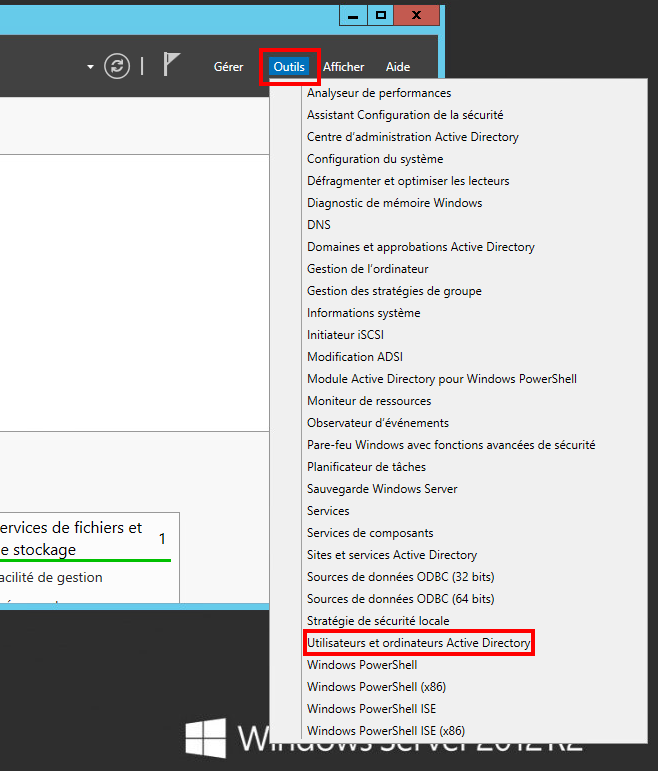 On se place dans l’OU Users et on fait clique droit > Nouveau > Utilisateur
On se place dans l’OU Users et on fait clique droit > Nouveau > Utilisateur
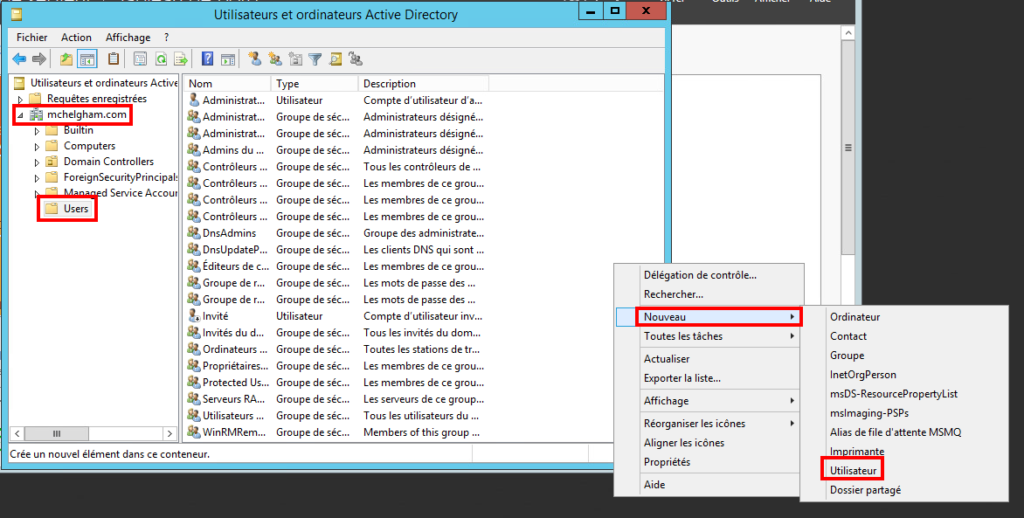 Donner un prénom, un nom et un nom d’ouverture de session et cliquer sur suivant
Donner un prénom, un nom et un nom d’ouverture de session et cliquer sur suivant
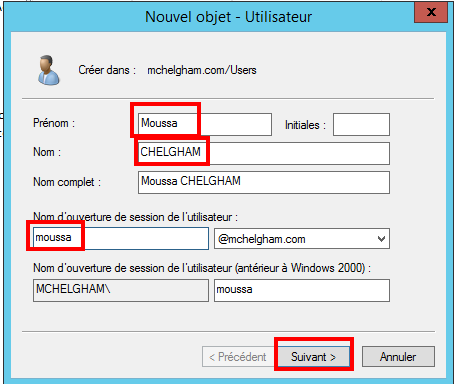 Ne laisser que la case « Le mot de passe n’expire jamais »
Ne laisser que la case « Le mot de passe n’expire jamais »
 Cliquez sur Terminer pour fermer l’assistant
Cliquez sur Terminer pour fermer l’assistant
 Notre utilisateur est maintenant prêt
Notre utilisateur est maintenant prêt
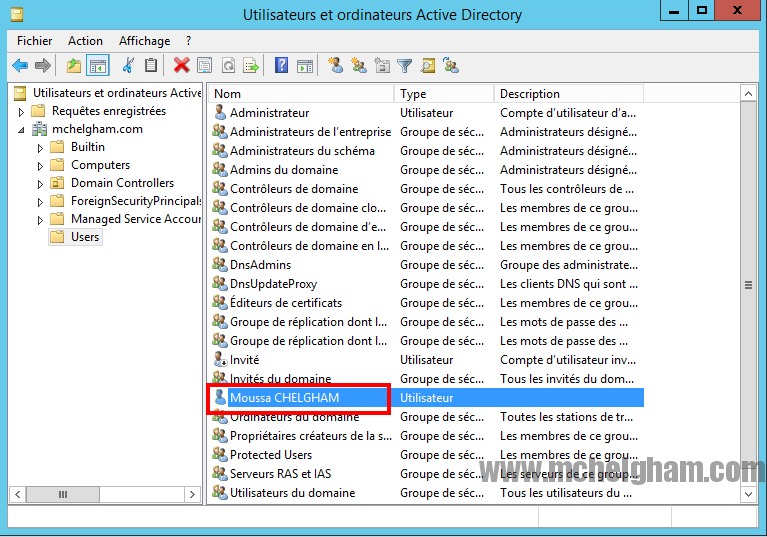
9 – CRÉATION POOL DE TRAVAIL
Nous allons maintenant créer notre Pool de poste de travail manuel, dans lequel on va intégrer notre Windows 10. Pour cela allez dans Catalogue > Pools de poste de Travail et cliquer sur Ajouter. Sélectionner « Pool de poste de travail manuel » et cliquer sur suivant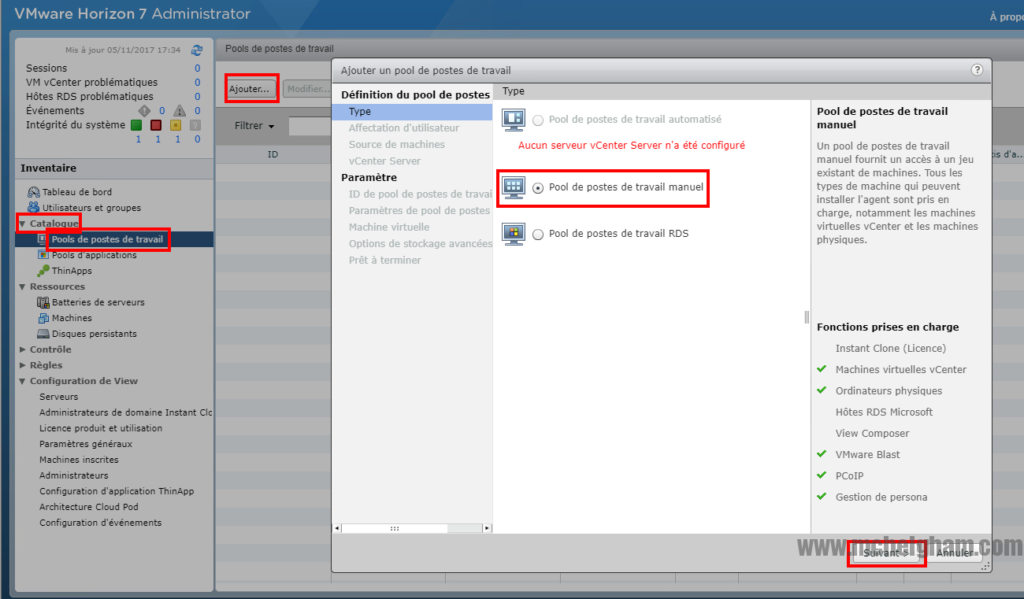 Laissez les réglages par défaut et cliquer sur suivant
Laissez les réglages par défaut et cliquer sur suivant
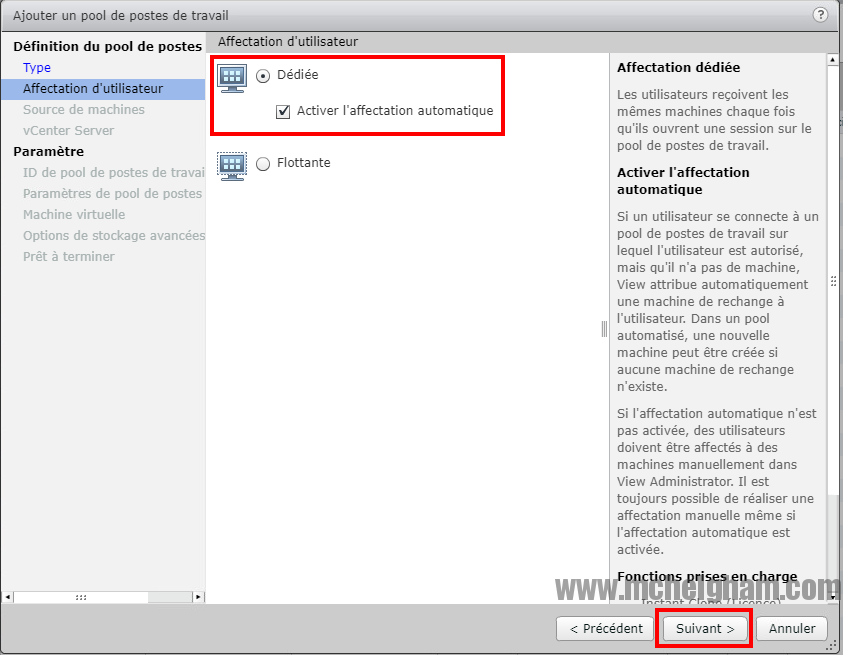 Choisir autre source et cliquer sur suivant
Choisir autre source et cliquer sur suivant
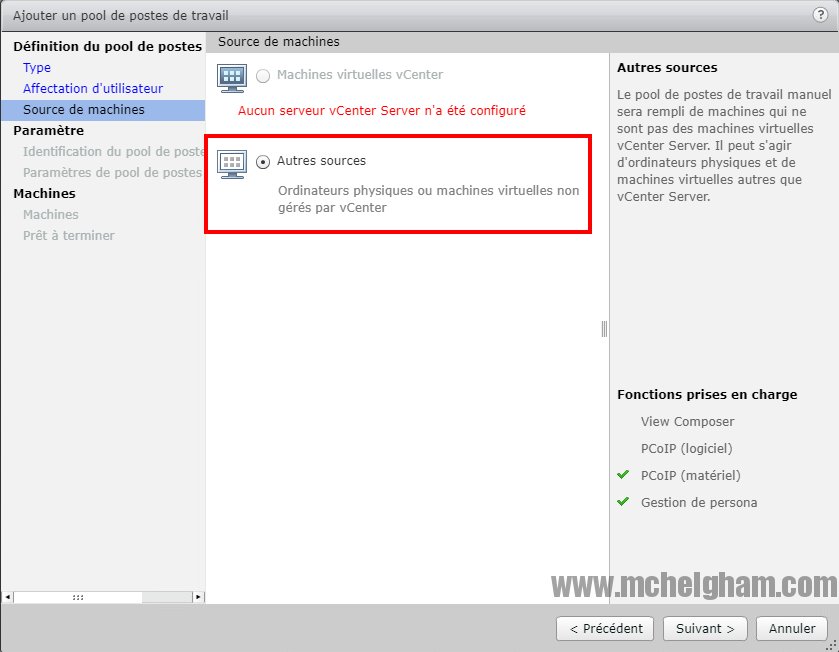 On donne un ID avec un nom d’affichage à notre Pool et on clique sur Suivant
On donne un ID avec un nom d’affichage à notre Pool et on clique sur Suivant
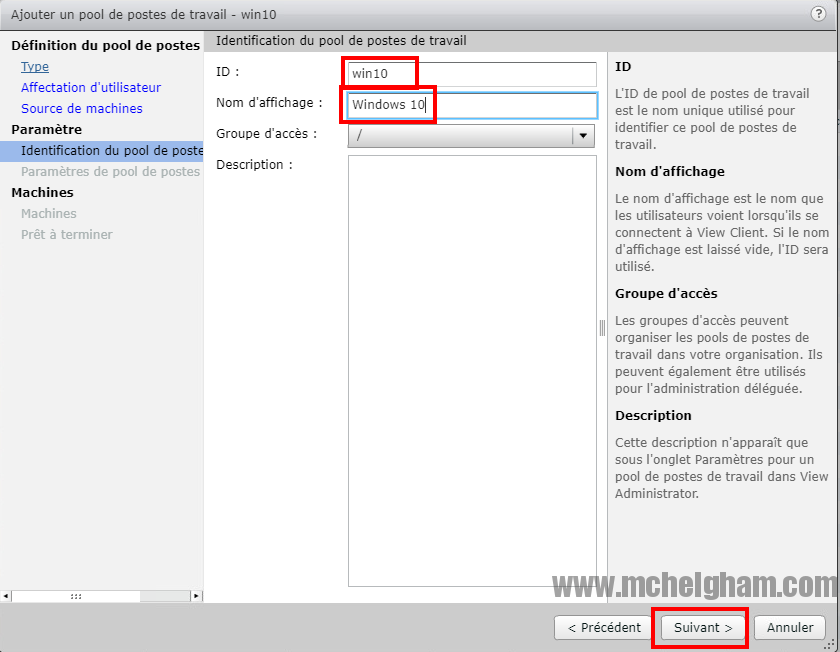 On laisse les réglages par défaut et on clique sur suivant
On laisse les réglages par défaut et on clique sur suivant
 Si vous avez bien configuré Horizon View Agent vous devriez voir apparaître notre Windows 10 (horizon-pool1). Le sélectionner et cliquer sur suivant.
Si vous avez bien configuré Horizon View Agent vous devriez voir apparaître notre Windows 10 (horizon-pool1). Le sélectionner et cliquer sur suivant.
 Cocher la case autoriser les utilisateurs quand cet assistant a terminé, et cliquer sur suivant
Cocher la case autoriser les utilisateurs quand cet assistant a terminé, et cliquer sur suivant
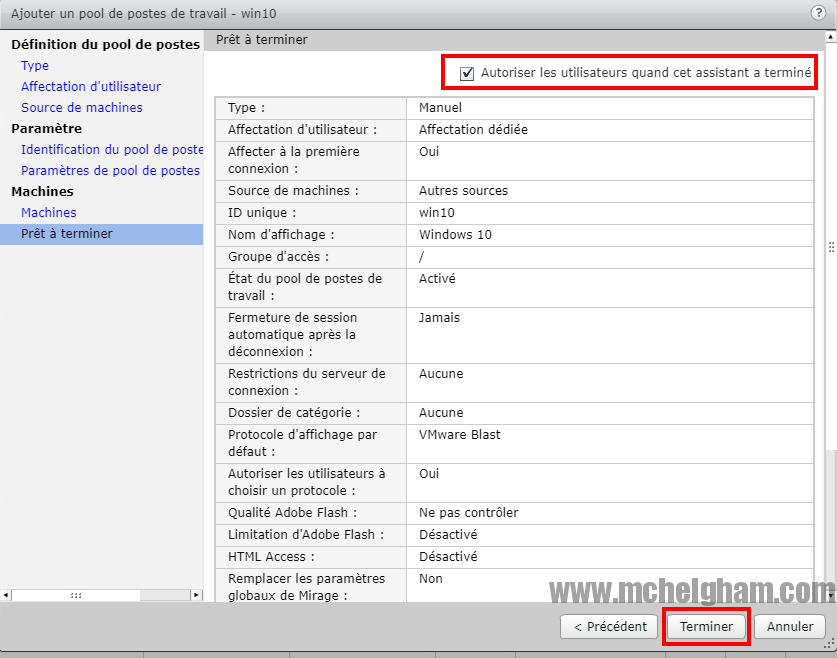 Cliquer sur Ajouter
Cliquer sur Ajouter
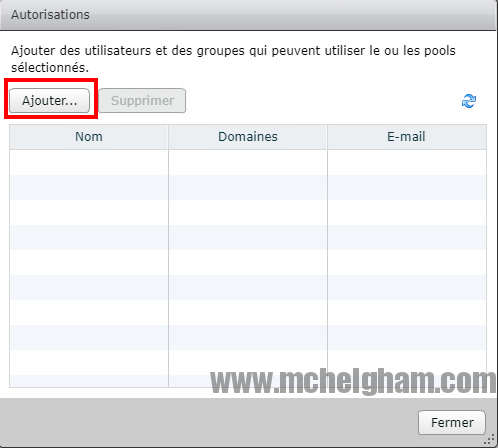 Chercher notre utilisateur précédemment créé dans l’active directory ensuite sélectionner le et cliquer sur OK
Chercher notre utilisateur précédemment créé dans l’active directory ensuite sélectionner le et cliquer sur OK
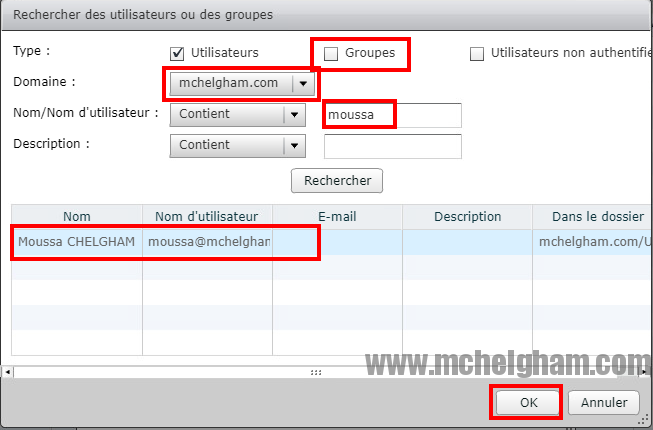 Cliquer sur Fermer
Cliquer sur Fermer
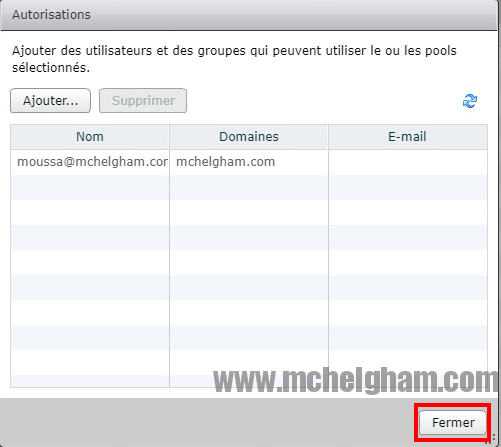 Notre Pool est maintenant configuré
Notre Pool est maintenant configuré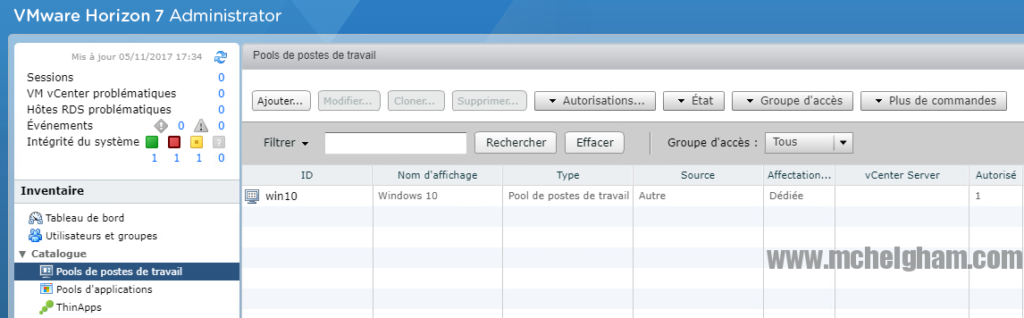
10 – INSTALLATION POSTE CLIENT (horizon-client)
Double clic sur VMware-Horizon-Client-4.X.X-XXXXX.exe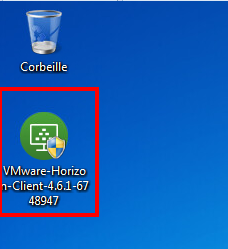 L’installateur s’ouvre cliquer « Personnaliser l’installation »
L’installateur s’ouvre cliquer « Personnaliser l’installation »
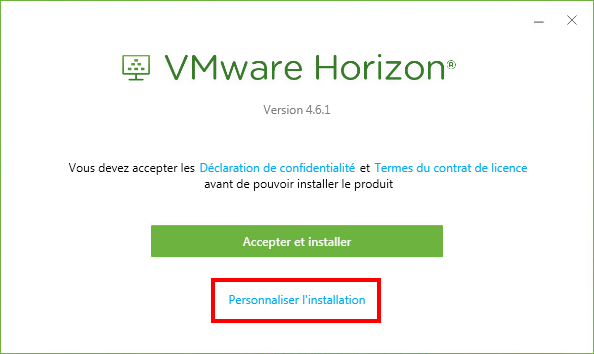 Dans Serveur de connexion, mettre le nom d’hôte de notre serveur de connexion et cliquer sur accepter et installer
Dans Serveur de connexion, mettre le nom d’hôte de notre serveur de connexion et cliquer sur accepter et installer
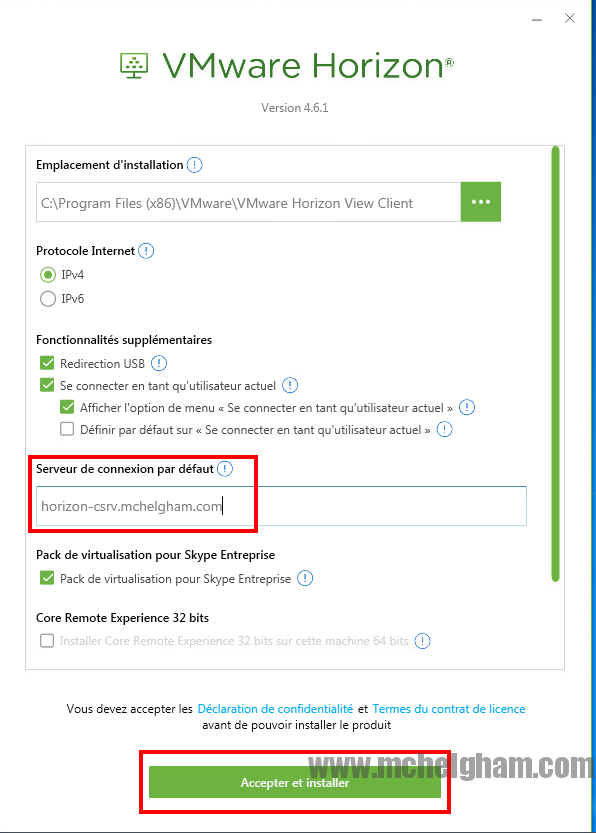 L’installation se lance
L’installation se lance
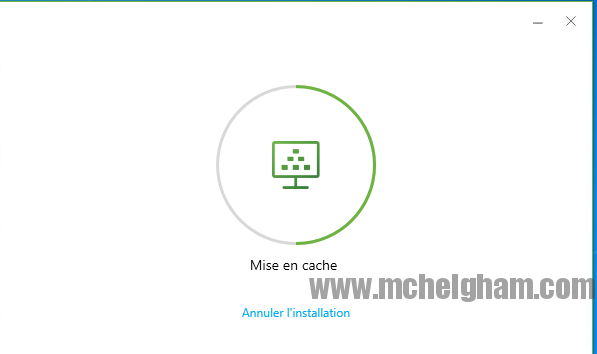 Une fois terminée cliquer sur redémarrer maintenant
Une fois terminée cliquer sur redémarrer maintenant
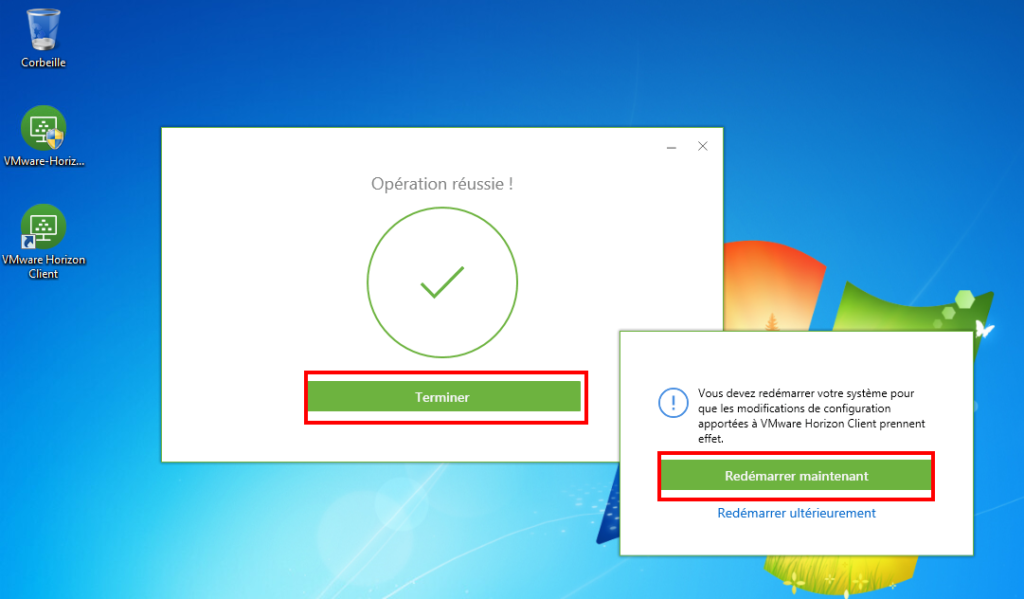
11 – CONNEXION A NOTRE BUREAU VIRTUEL
Double clic sur VMware Horizon Client, une fois ouvert double cliqué sur notre serveur de connexion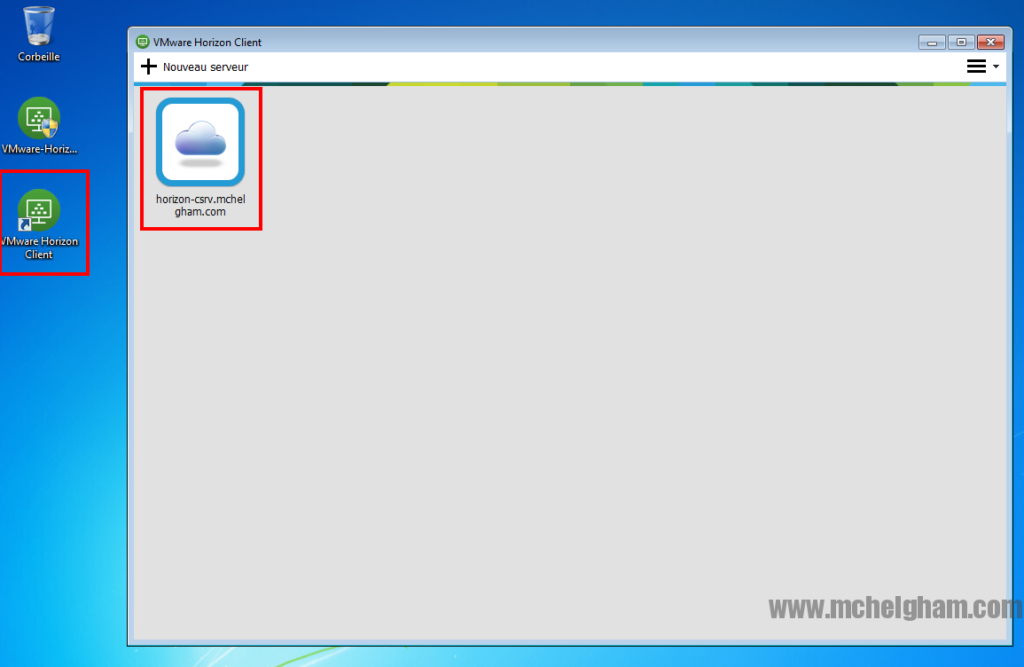 Cliquer sur continuer
Cliquer sur continuer
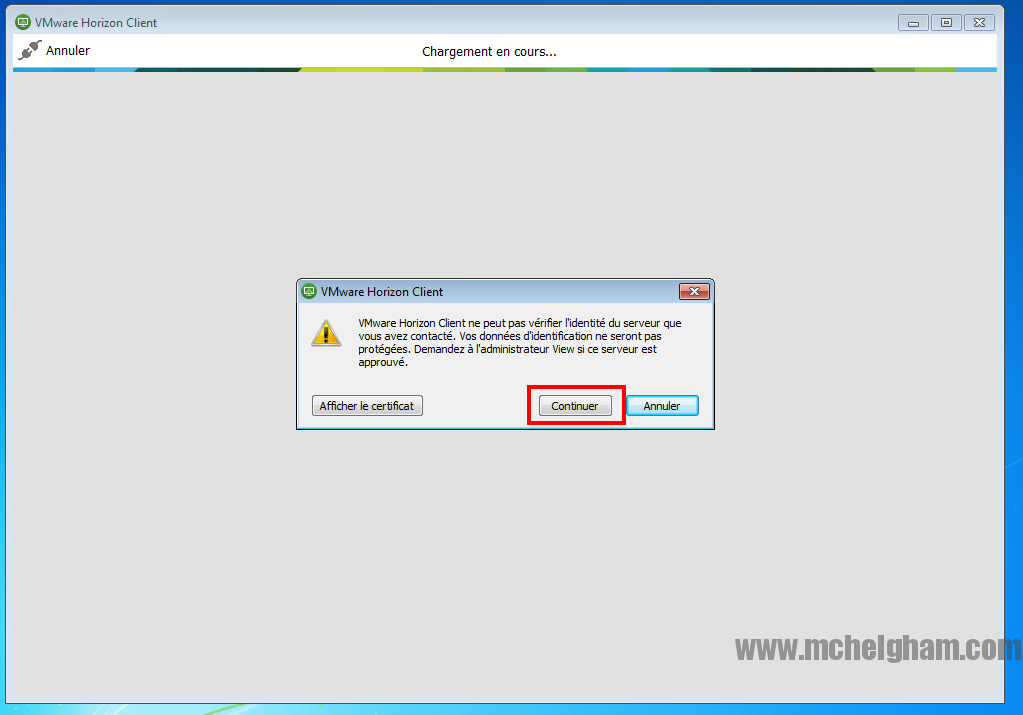 Mettre les identifiants de l’utilisateur moussa dans notre cas
Mettre les identifiants de l’utilisateur moussa dans notre cas
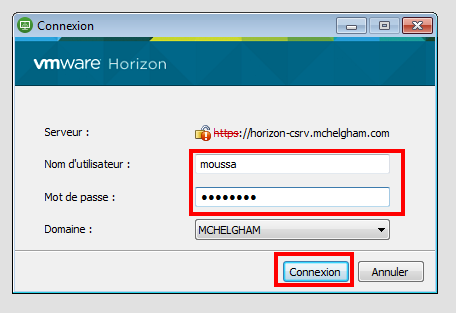 Notre Pool apparaît, double cliquez Windows 10
Notre Pool apparaît, double cliquez Windows 10
 Notre Bureau virtuel se lance et nous connecte par la même occasion
Notre Bureau virtuel se lance et nous connecte par la même occasion
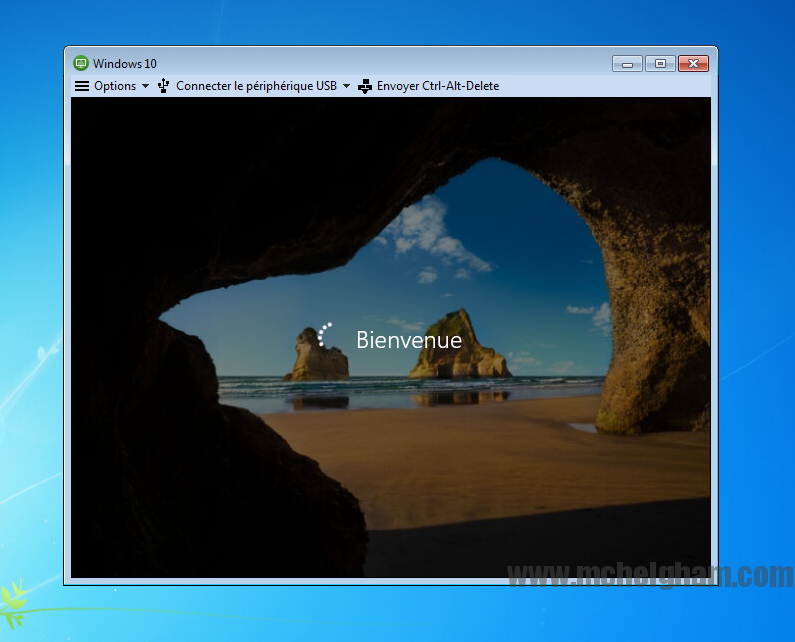
Voilà maintenant vous avez Horizon View 7 installé et fonctionnel !


![Installation rapide de VMware Horizon 7.3 sans vCenter[VIDEO]](https://www.sudcloud.com/ubuchucy/2023/03/horizon.png)