VIDÉO
INTRODUCTION
Cet article fait suite au premier dans lequel nous avons abordé l’installation de la solution VMware Horizon View 7.3. Nous allons donc voir comment mettre en place un pool d’applications RDSH au sein de notre solution VMware Horizon View 7.Le Remote Desktop Session Host (RDSH) est un serveur Windows qui héberge nos applications (Bloc note, Office, etc.), pour nous permettre par la suite de les utiliser dans notre Horizon View en nous basant sur la solution RemoteApp de Microsoft.
PRÉREQUIS VM
- Avoir fait le LAB précédent (Installation rapide de VMware Horizon 7.3 sans vCenter)
- 1 Windows Serveur 2016 ou 2012R2 supplémentaire
PRÉREQUIS FICHIERS
- Télécharger le VMware-viewagent depuis le site de VMware.
CONFIGURATION IP/DNS
| Machine | vCPU | RAM (GB) | DISQUE (GB) | IP | SRV DNS | Joindre au domaine |
| Ad | 2 | 2 | 20 | 192.168.10.1/24 | ||
| Csrv | 4 | 4 | 20 | 192.168.10.2/24 | 192.168.10.1 | Oui |
| Pool1 | 2 | 2 | 20 | 192.168.10.10/24 | 192.168.10.1 | Oui |
| Client | 1 | 1 | 20 | 192.168.10.50/24 | 192.168.10.1 | Non |
| Rdsh | 2 | 2 | 20 | 192.168.10.3/24 | 192.168.10.1 | Oui |
CONFIGURATION ATTENDUE

1 – INSTALLATION DU SERVEUR RDSH
Se mettre dans la VM horizon-rdsh, dans le Gestionnaire de serveur aller dans Gérer > Ajouter des rôles et fonctionnalités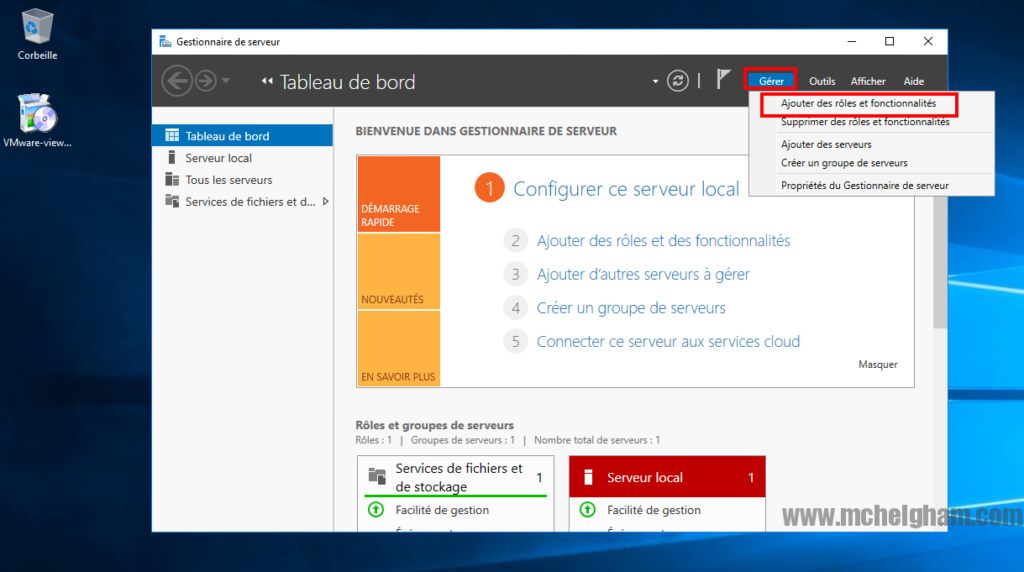 Cliquer sur Suivant
Cliquer sur Suivant
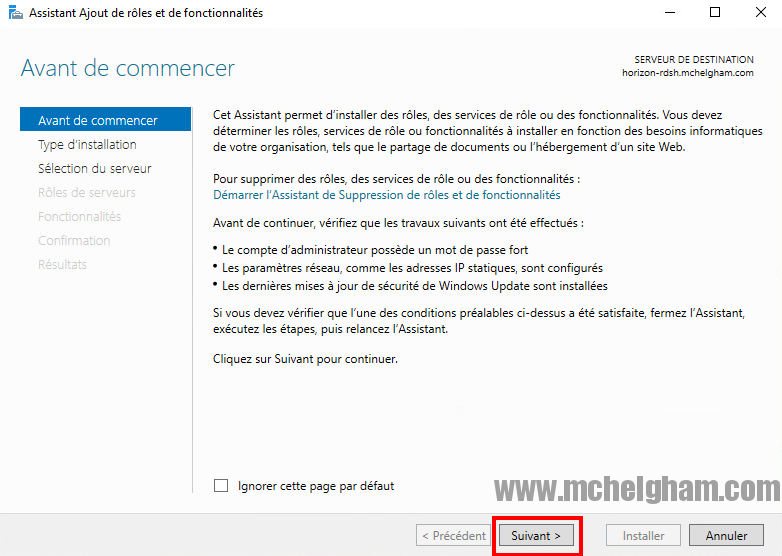 Choisir “Installation des services Bureau à distance”
Choisir “Installation des services Bureau à distance”
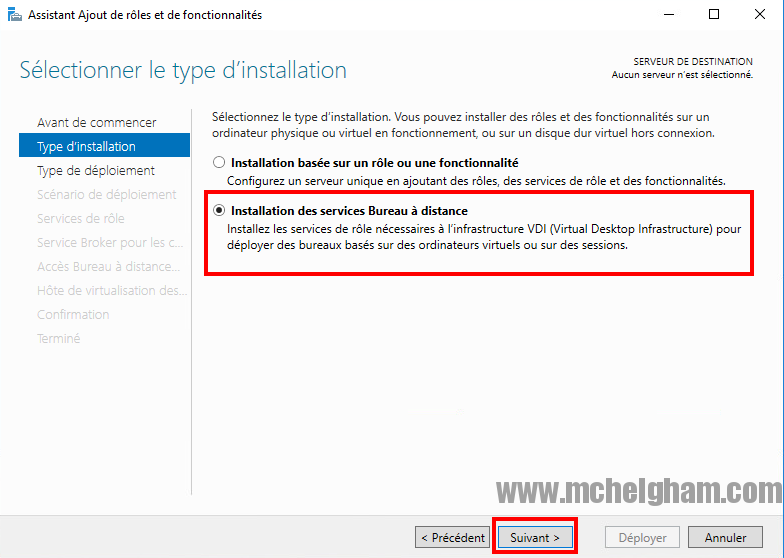 Choisir “Démarrage rapide”
Choisir “Démarrage rapide”
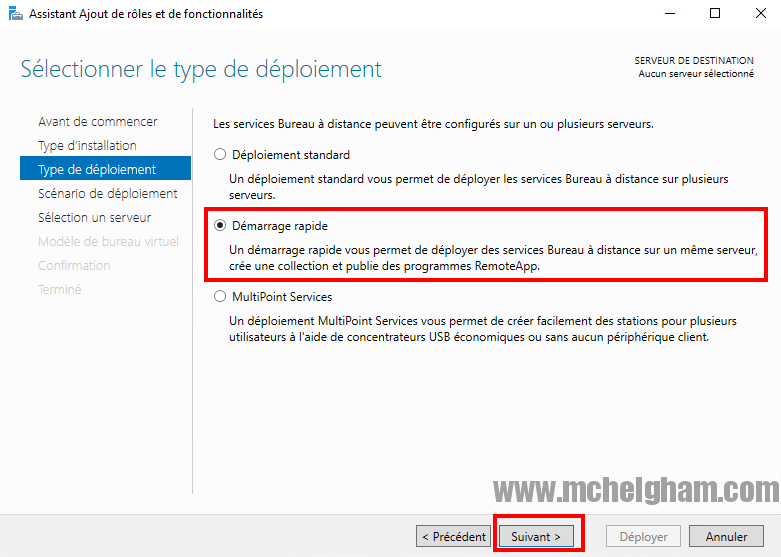 Choisir “Déploiement de bureaux basés sur une session”
Choisir “Déploiement de bureaux basés sur une session”
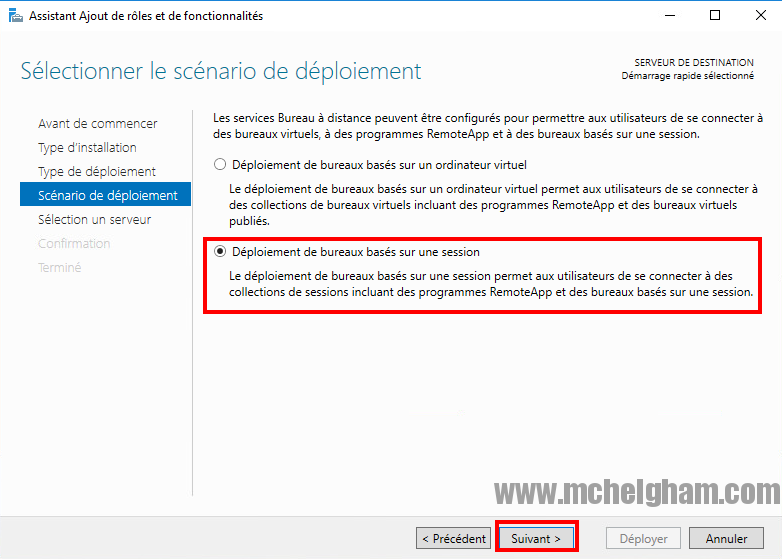 Cliquer sur Suivant
Cliquer sur Suivant
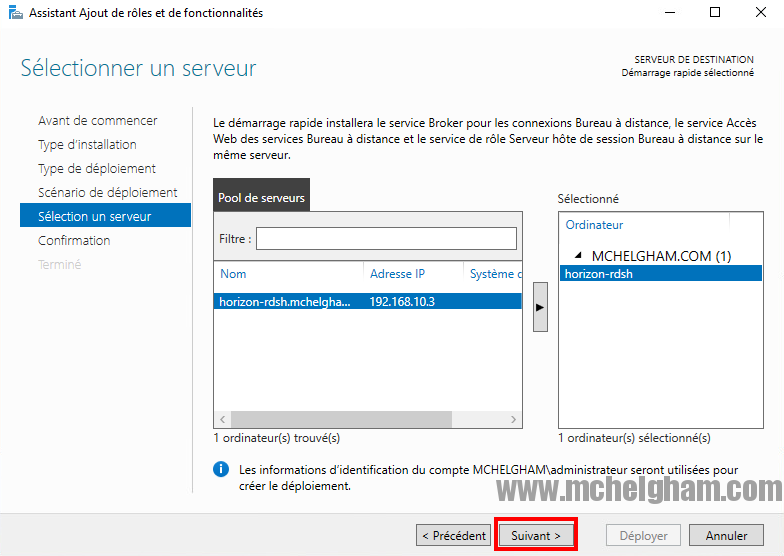 Cocher la case “Redémarrer automatiquement le serveur de destination si nécessaire” ensuite cliquer sur Déployer
Cocher la case “Redémarrer automatiquement le serveur de destination si nécessaire” ensuite cliquer sur Déployer
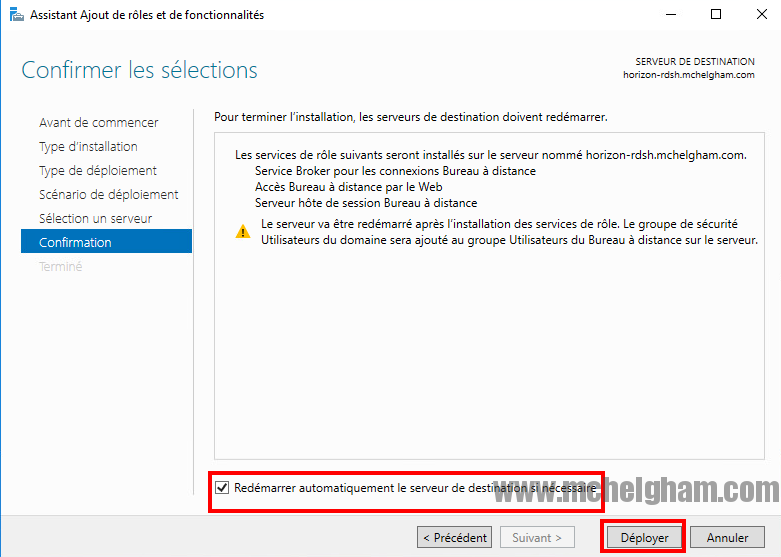 Notre installation démarre…
Notre installation démarre…
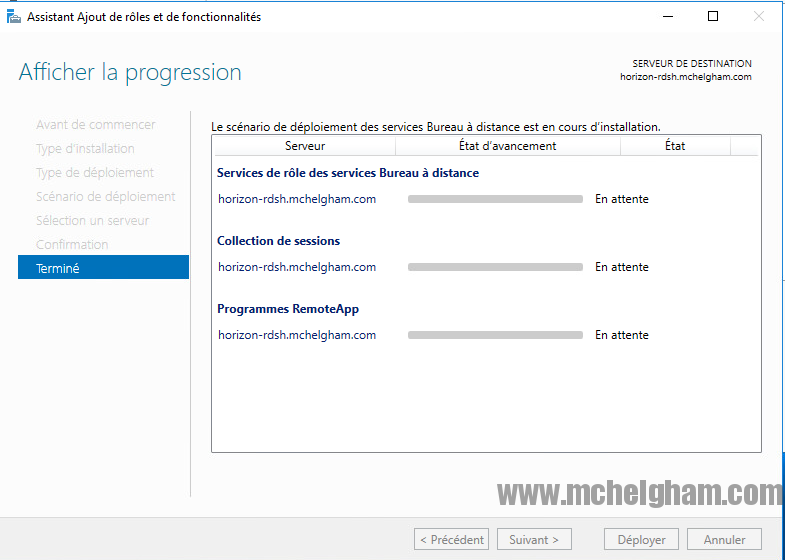 Après quelques minutes notre serveur redémarre pour continuer l’installation…
Après quelques minutes notre serveur redémarre pour continuer l’installation…
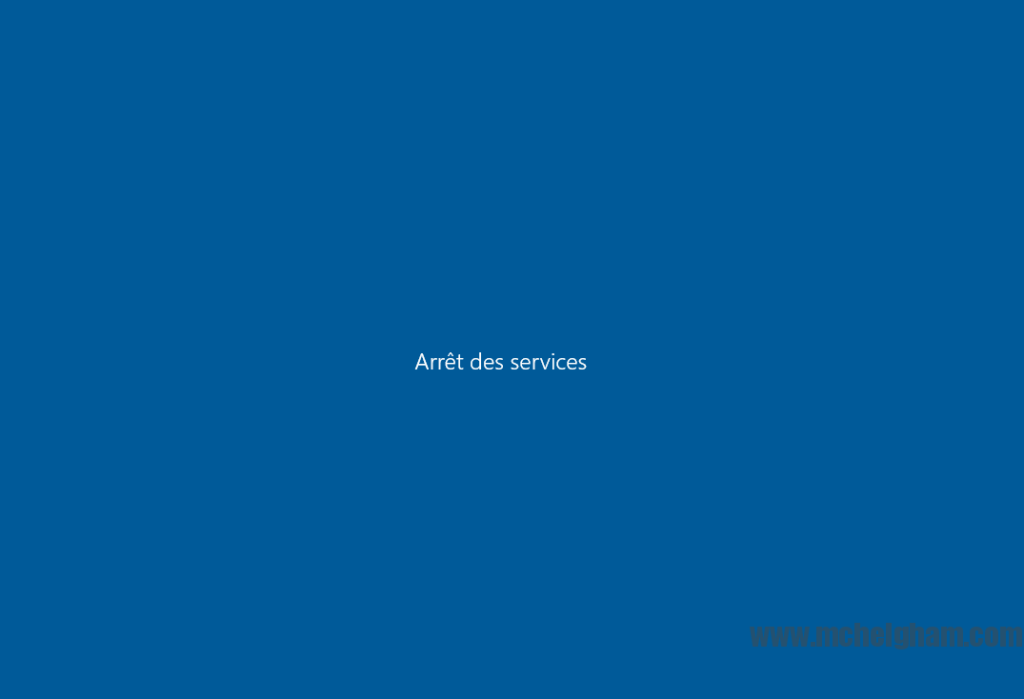 Une fois l’installation terminée, cliquer sur Suivant
Une fois l’installation terminée, cliquer sur Suivant
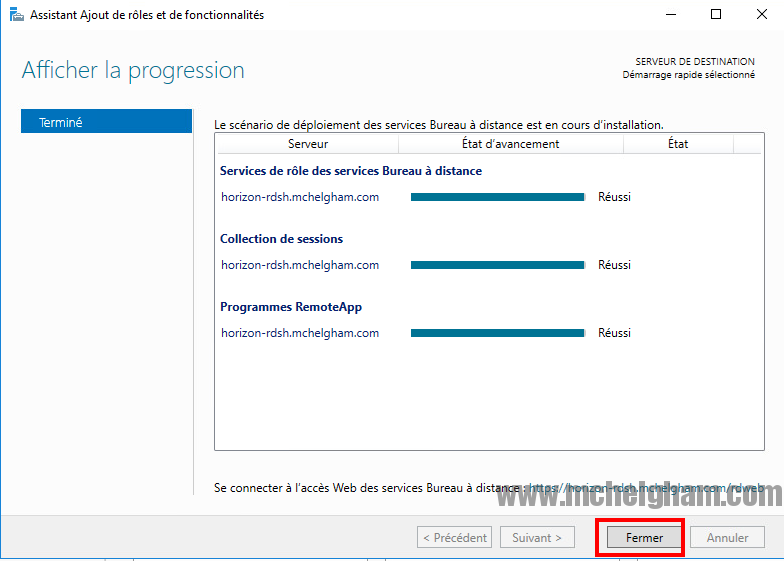 Pour vérifier que notre installation s’est bien déroulée, aller dans le Gestionnaire de serveur > Service Bureau à distance
Pour vérifier que notre installation s’est bien déroulée, aller dans le Gestionnaire de serveur > Service Bureau à distance
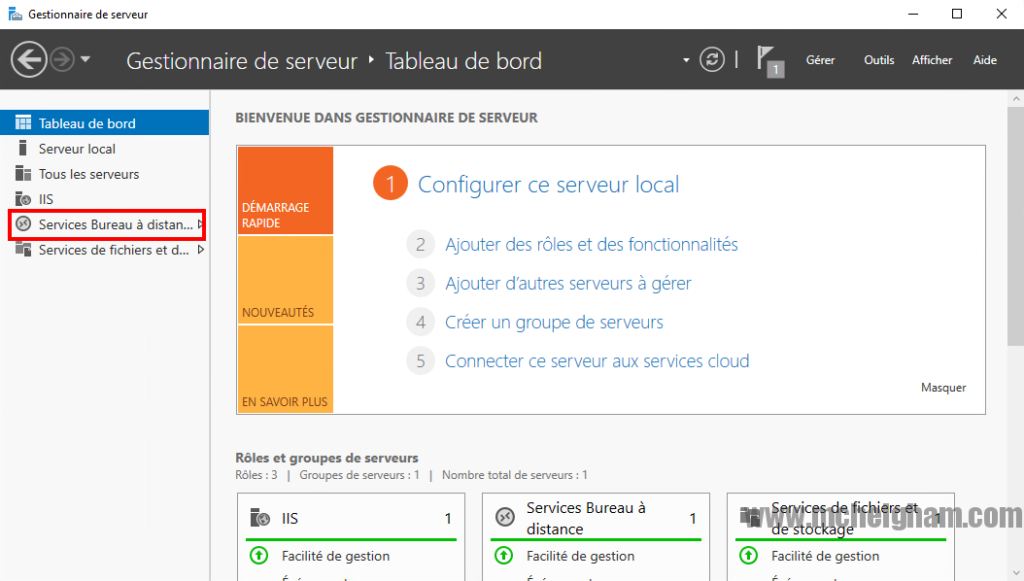 Ensuite, cliquer sur QuickSessionCollection et vérifier que vous avez Programme RemoteApp en ressource, et les applications par défaut (Calculatrice, Paint et WordPad)
Ensuite, cliquer sur QuickSessionCollection et vérifier que vous avez Programme RemoteApp en ressource, et les applications par défaut (Calculatrice, Paint et WordPad)
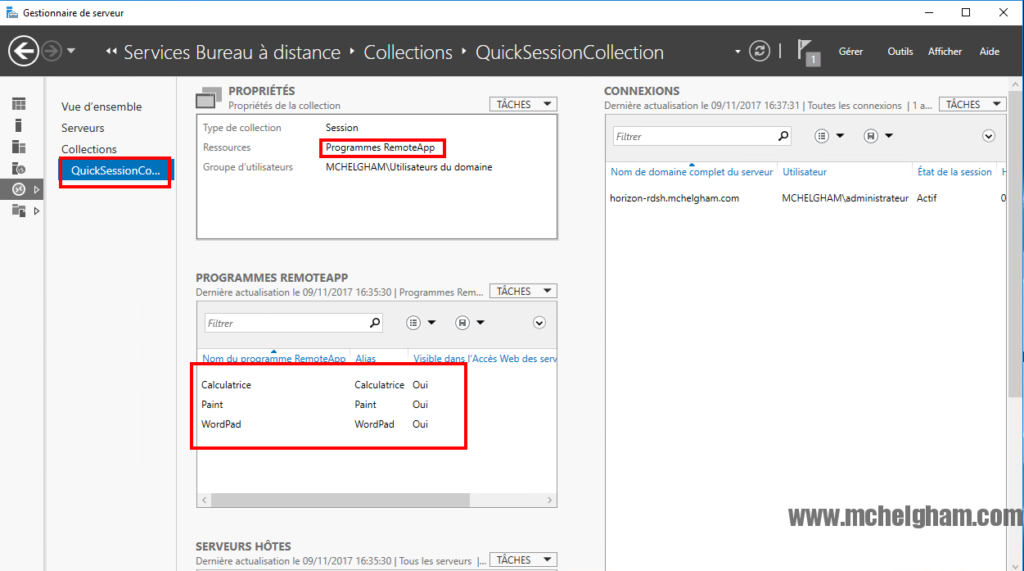
2 – INSTALLATION DE l’AGENT
Faites un Double clic sur l’installateur VMWARE-viewagent-x86_64-7.X.X-YYYYYY.exe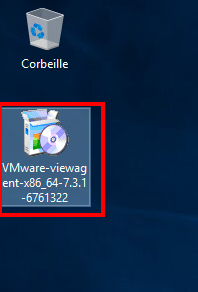 Cliquer sur Suivant
Cliquer sur Suivant
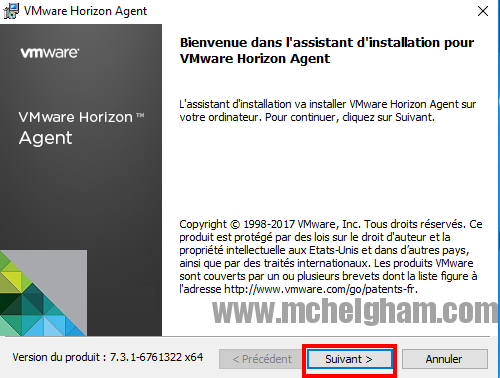 Acceptez les termes du contrat de licence ensuite cliquer sur Suivant
Acceptez les termes du contrat de licence ensuite cliquer sur Suivant
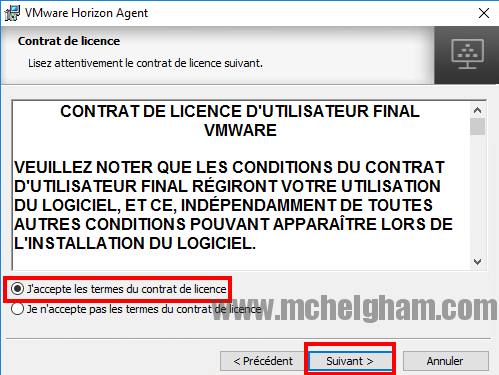 Laisser IPv4 et cliquer sur Suivant
Laisser IPv4 et cliquer sur Suivant
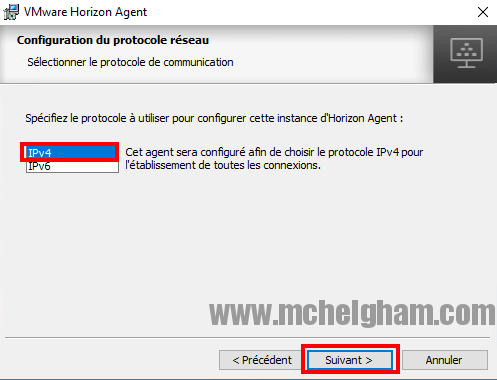 Cliquer sur Suivant
Cliquer sur Suivant
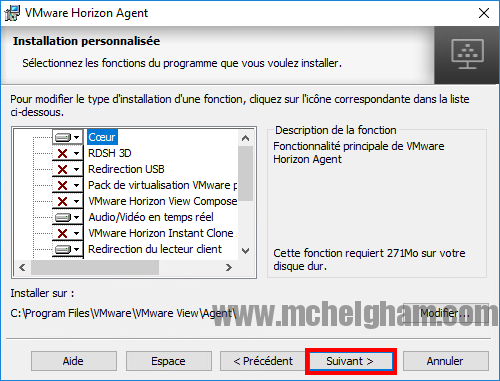 Mettre le nom d’hôte de notre serveur de connexion et cliquer sur Suivant
Mettre le nom d’hôte de notre serveur de connexion et cliquer sur Suivant
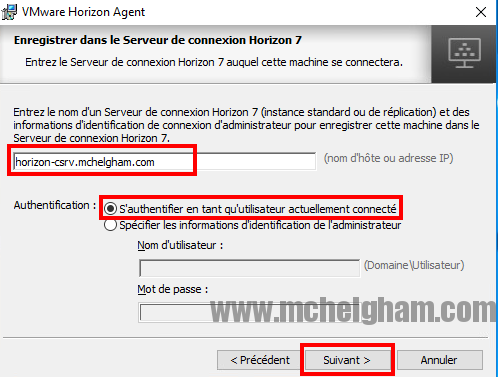 Cliquer sur Installer
Cliquer sur Installer
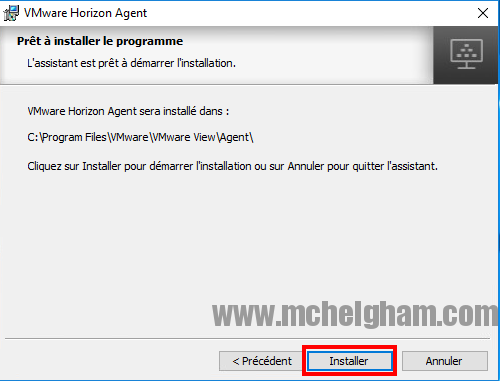 L’installation commence…
L’installation commence…
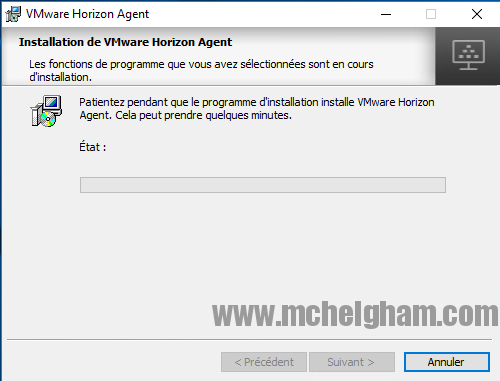 Cliquer sur Terminer pour fermer l’assistant
Cliquer sur Terminer pour fermer l’assistant
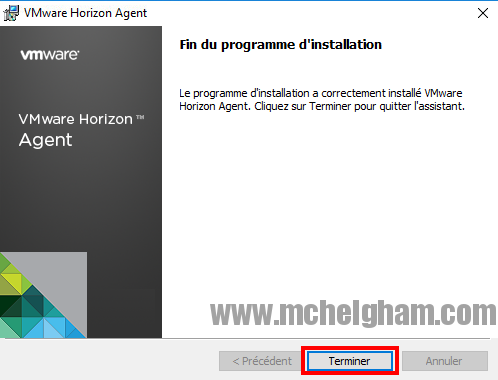 Cliquer sur Oui pour redémarrer notre machine
Cliquer sur Oui pour redémarrer notre machine
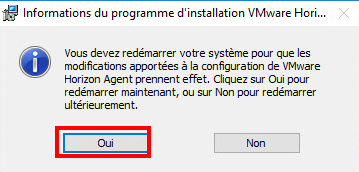
2 – Lier notre VMware Horizon View à notre serveur RDSH
Allez dans notre serveur de connexion, et ouvrir Horizon 7 Administrator Console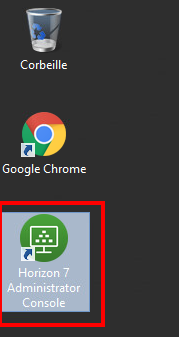 Mettre vos identifiants de connexion pour l’interface d’administration
Mettre vos identifiants de connexion pour l’interface d’administration
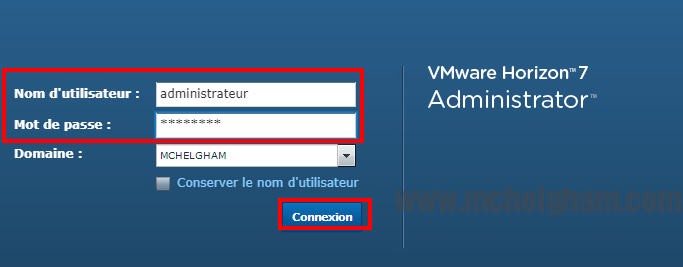 Aller dans Ressources > Batterie de serveurs > Ajouter
Aller dans Ressources > Batterie de serveurs > Ajouter
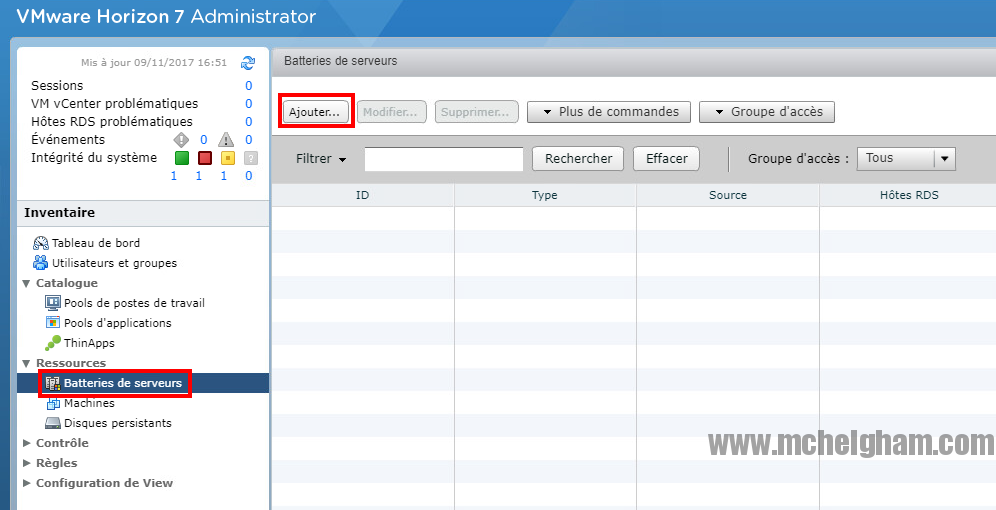 Choisir “Batterie de serveurs manuelle” ensuite cliquer sur Suivant
Choisir “Batterie de serveurs manuelle” ensuite cliquer sur Suivant
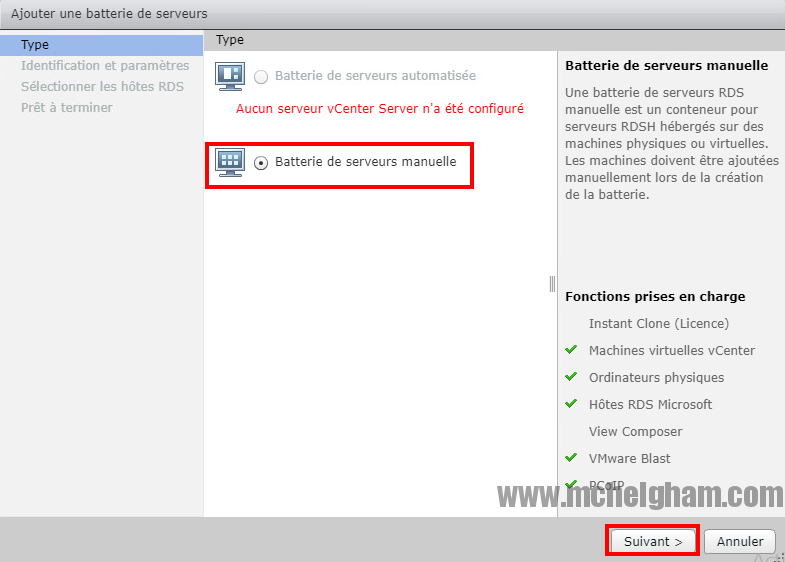 Choisir un ID pour notre serveur RDSH ensuite cliquer sur Suivant
Choisir un ID pour notre serveur RDSH ensuite cliquer sur Suivant
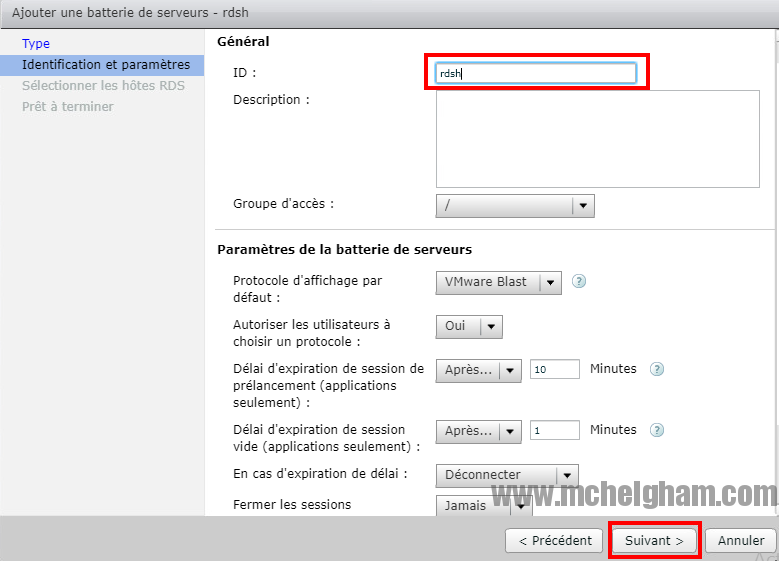 Choisir notre hôte RDSH ensuite cliquer sur Suivant
Choisir notre hôte RDSH ensuite cliquer sur Suivant
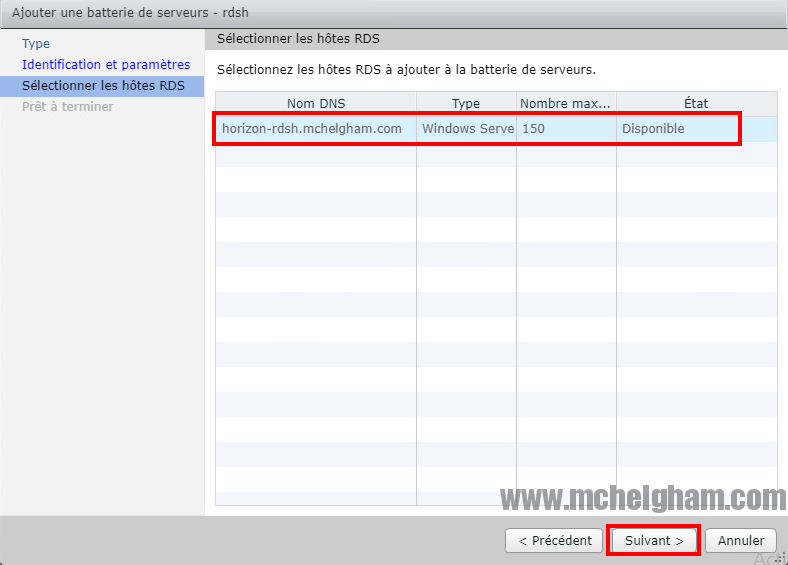 Cliquer sur Terminer
Cliquer sur Terminer
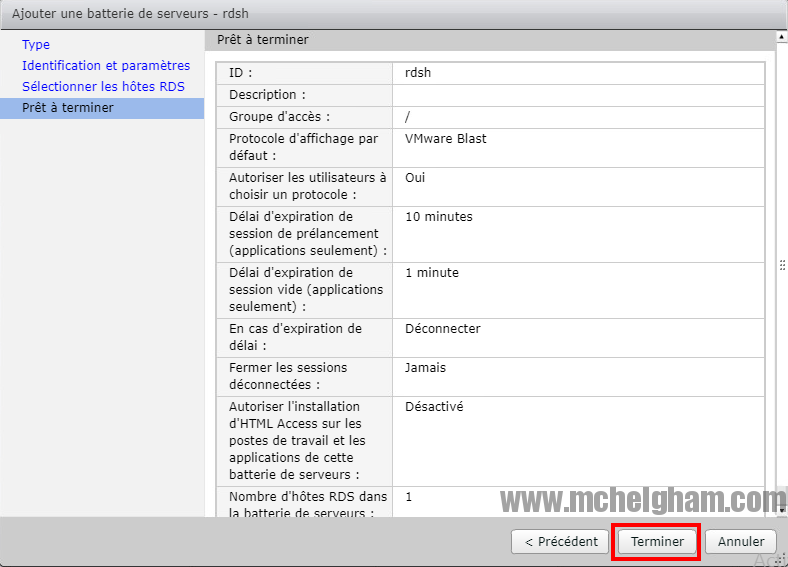
3 – Création d’un pool d’applications
Aller ensuite dans Catalogue > Pools d’applications > Ajouter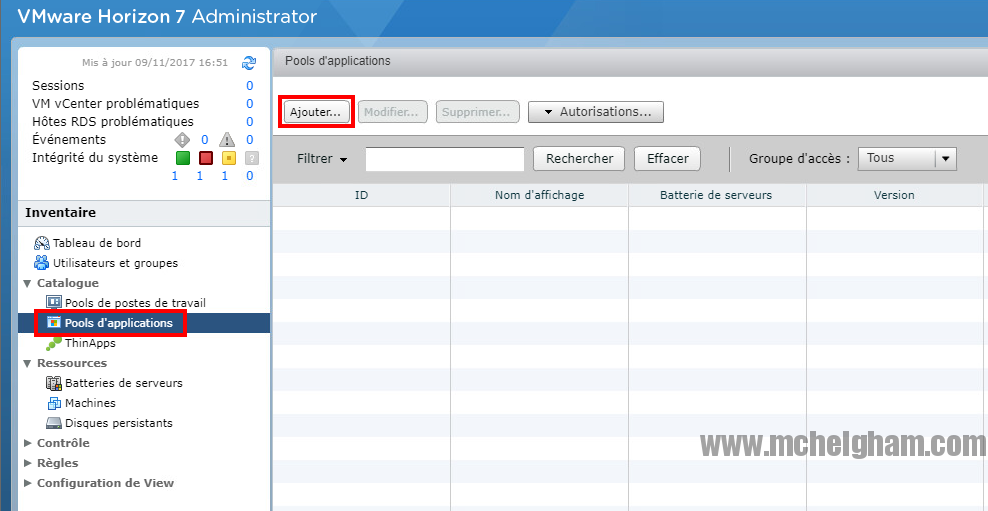 Cocher les applications que vous voulez partager à vos utilisateurs ensuite cliquer sur Suivant
Cocher les applications que vous voulez partager à vos utilisateurs ensuite cliquer sur Suivant
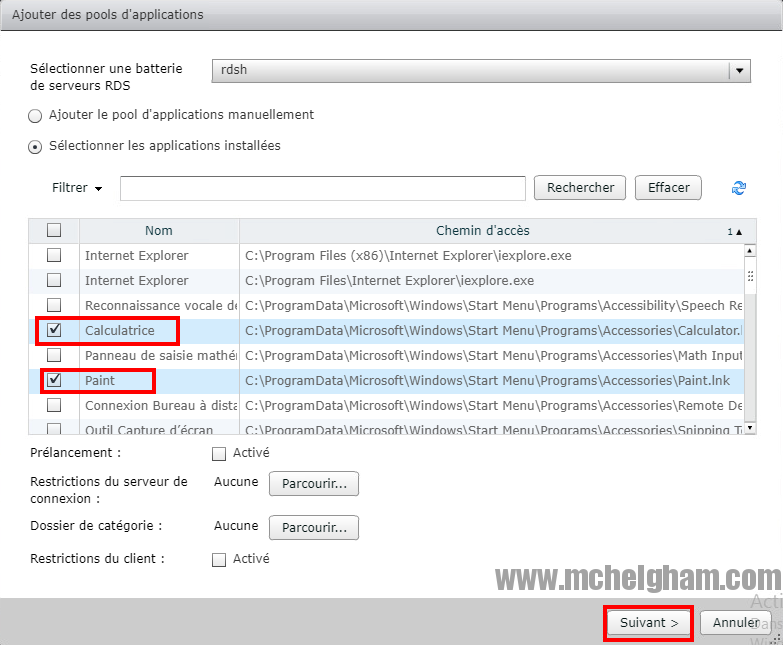 Cliquer sur Terminer
Cliquer sur Terminer
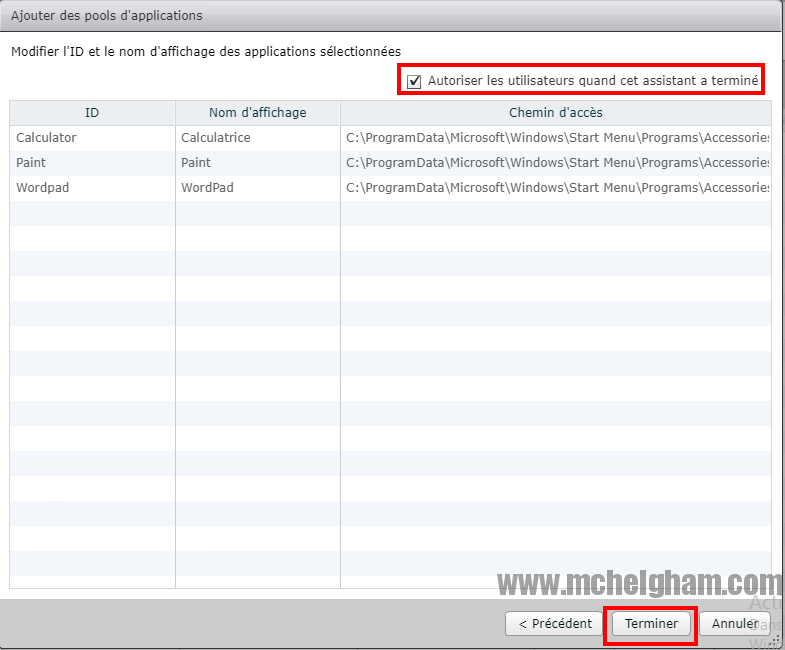 L’assistant d’ajout des droits s’ouvre, cliquer sur Ajouter
L’assistant d’ajout des droits s’ouvre, cliquer sur Ajouter
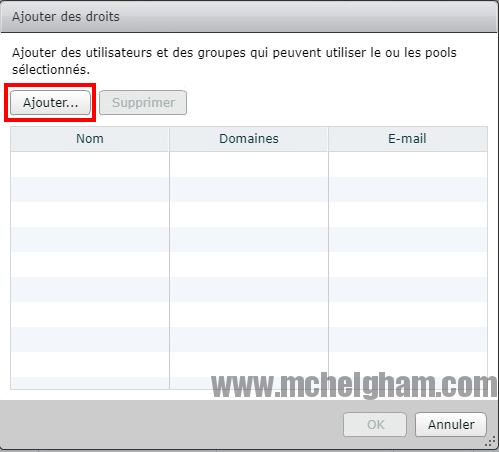 Choisir notre utilisateur moussa ensuite cliquer sur OK
Choisir notre utilisateur moussa ensuite cliquer sur OK
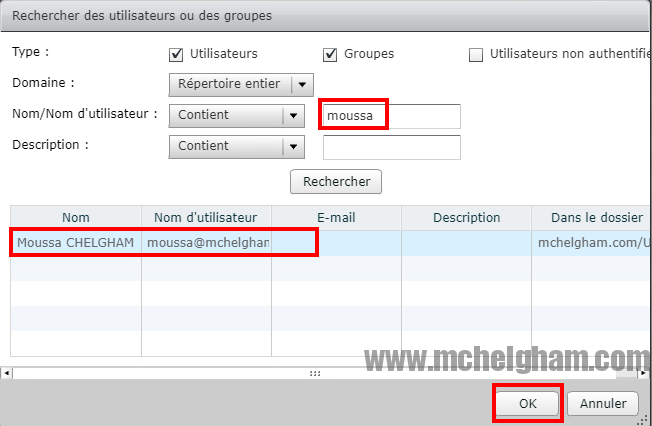 Cliquer encore sur OK pour confirmer
Cliquer encore sur OK pour confirmer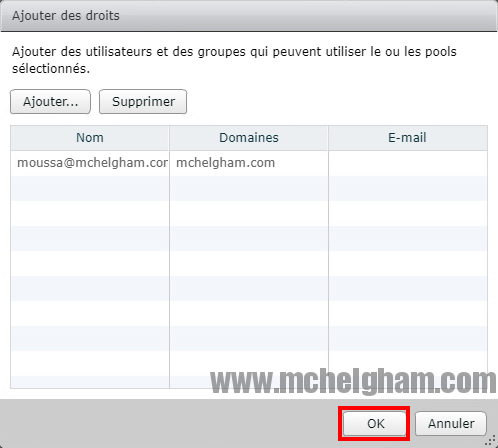 Si nos applications apparaissent sans erreur, c’est que tout est OK
Si nos applications apparaissent sans erreur, c’est que tout est OK
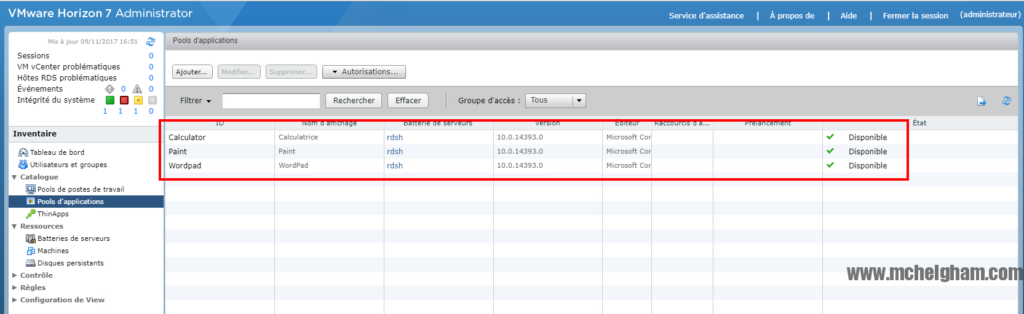
4 – Test de connexion aux applications
Aller dans notre VM horizon-client ensuite ouvrir VMware Horizon Client et cliquer sur notre serveur de connexion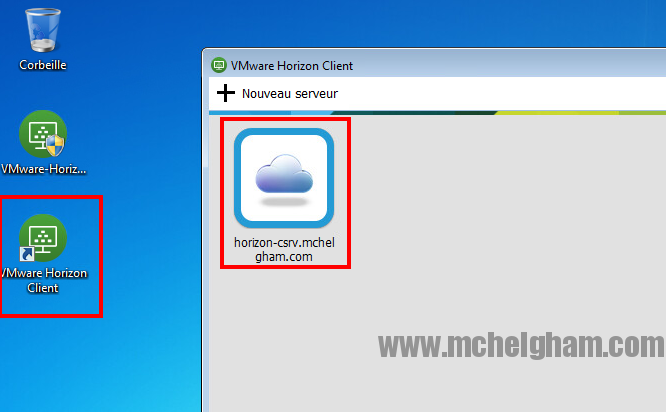 Cliquer sur Continuer
Cliquer sur Continuer
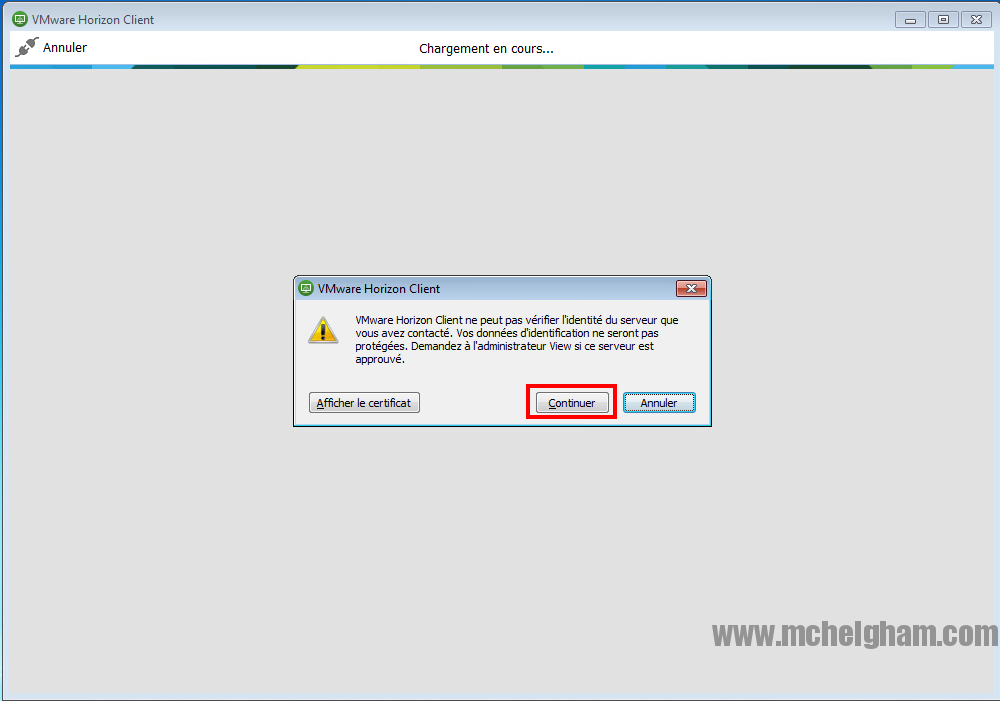 Mettre l’identifiant moussa et le mot de passe associé
Mettre l’identifiant moussa et le mot de passe associé
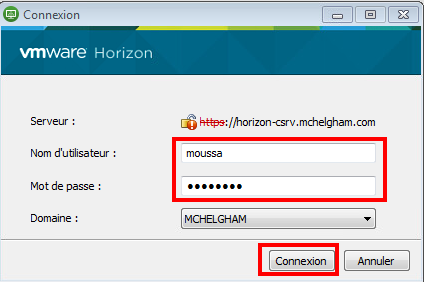 Une fois la connexion établie, nos applications apparaissent double cliquez dessus pour les ouvrir.
Une fois la connexion établie, nos applications apparaissent double cliquez dessus pour les ouvrir.
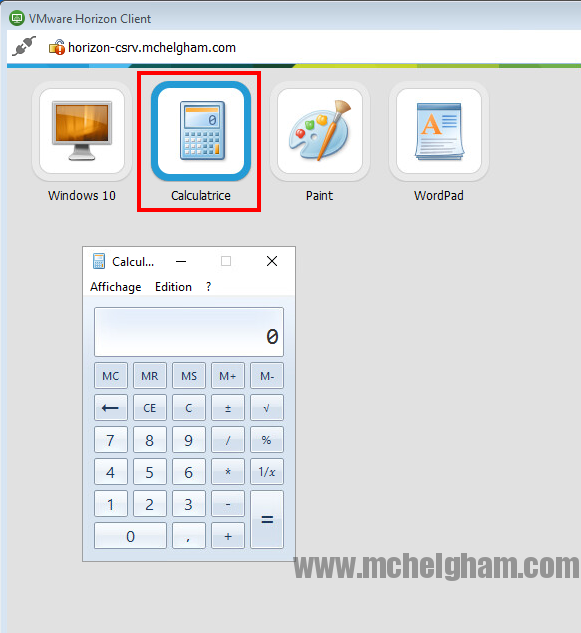 Une fois toutes les applications ouvertes cela nous donne
Une fois toutes les applications ouvertes cela nous donne
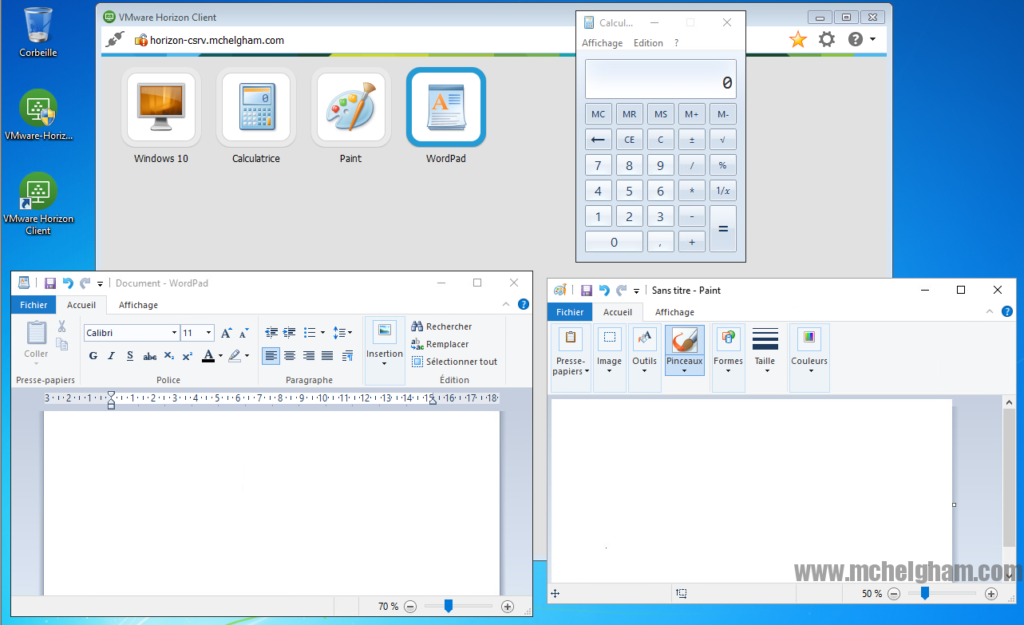
Voilà vous venez de déployer un pool d’applications RDSH au sein d’Horizon View 7
![Mise en place d’un pool d’applications RDSH dans VMware Horizon View 7.3[VIDEO]](https://www.sudcloud.com/ubuchucy/2023/03/horizon-1234x640-A.png)