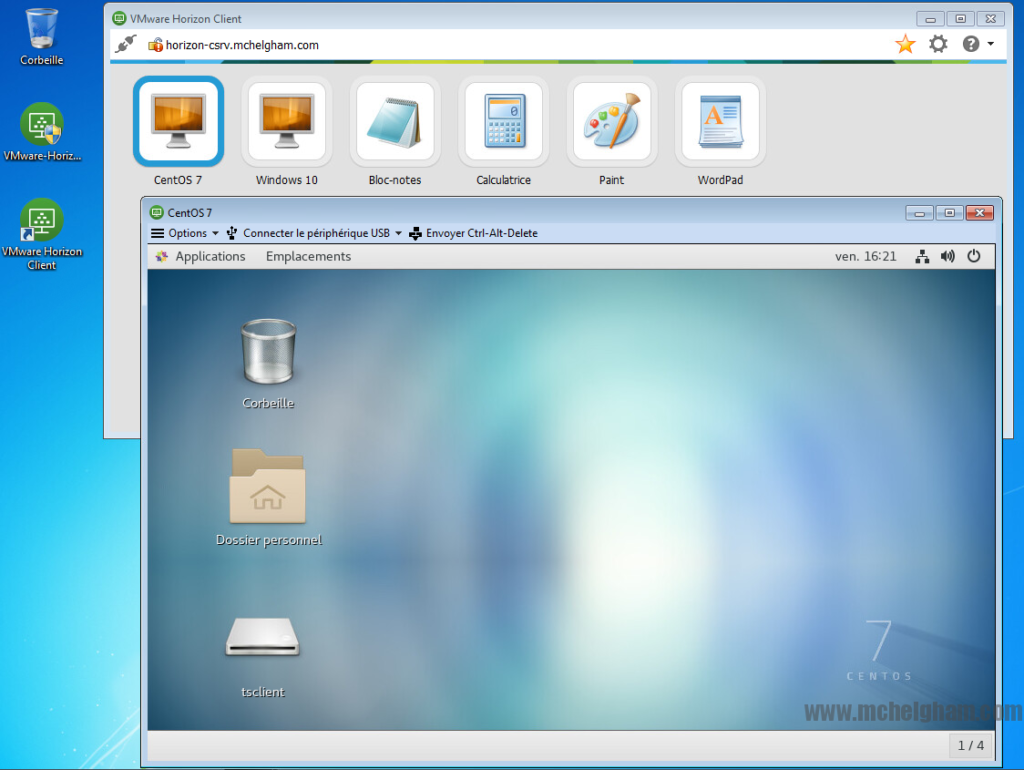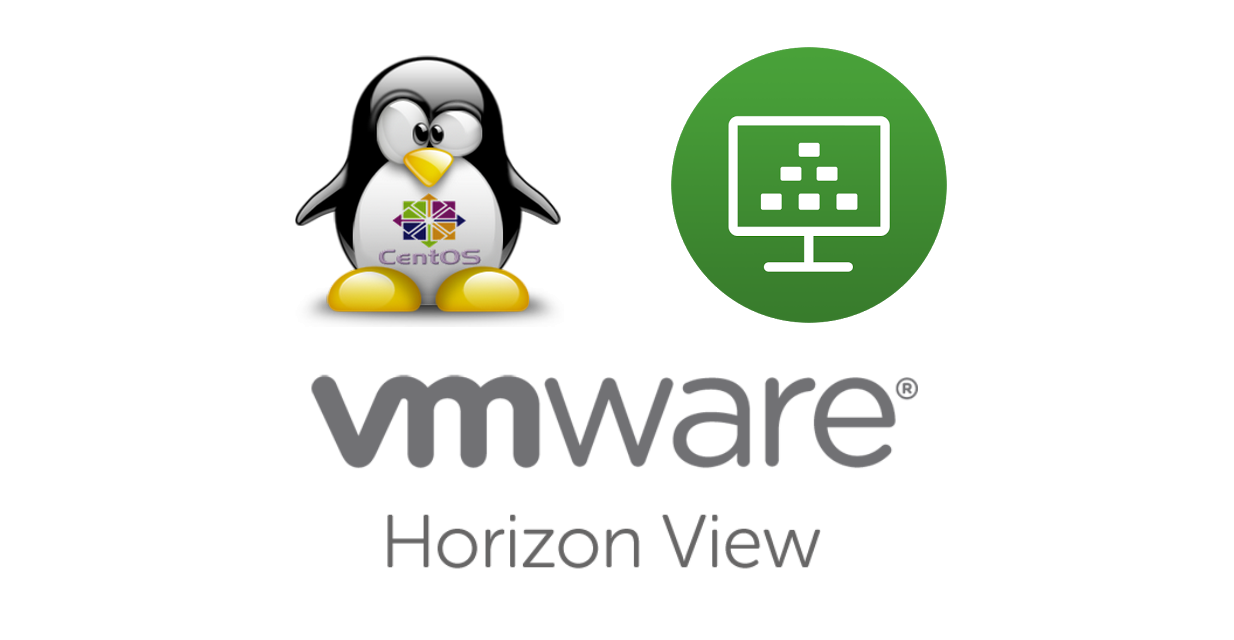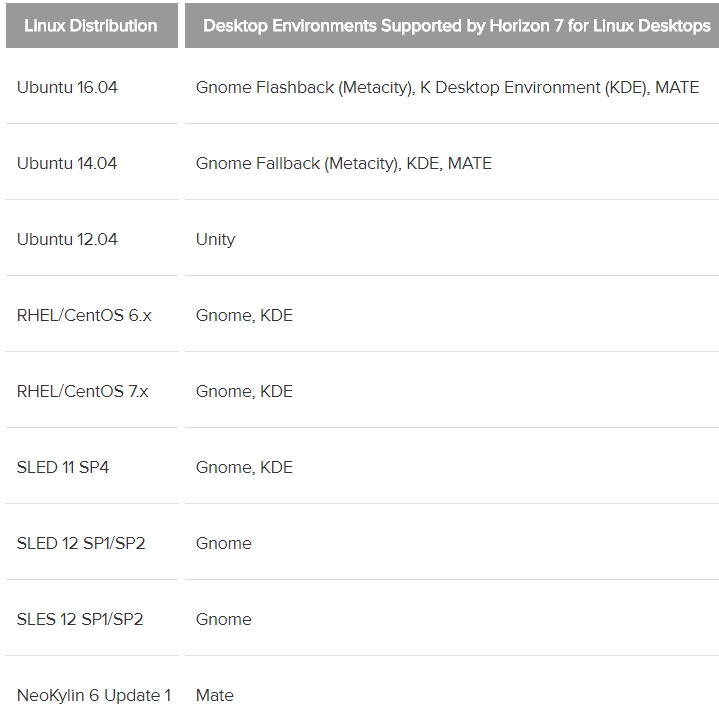VIDÉO
Bientôt…INTRODUCTION
Cet article fait suite aux premiers dans lesquels nous avons abordé l’installation de la solution VMware Horizon View 7.3 sans vCenter avec la Mise en place d’un Pool de bureau WINDOWS 10 & d’un Pool d’applications RDSH. Nous allons donc voir ici comment mettre en place un Pool de bureau Linux CentOS 7.4 au sein de notre solution VMware Horizon View 7.Pour pouvoir mettre en place un pool de bureau Linux, il est nécessaire que la VM soit gérée par un vCenter. Dans cet article je vais vous montrer comment faire l’installation en mode UNMANAGED (non gérée = sans vCenter).
MAIS ATTENTION : VMware ne vous fera pas de support en cas de problème avec une installation Linux en mode UNMANAGED.
Il est aussi possible de mettre en place un Pool de bureau Linux avec d’autres distributions (Ubuntu, RedHat, SUSE LED, NeoKylin 6 U1), mais pour certaines distributions il est nécessaire de faire des modifications pour changer l’environnement de bureau, car sur Ubuntu par exemple le bureau Unity n’est pas supporté, il est nécessaire de le remplacer par GNOME FlashBack, KDE ou MATE (voir VMWare KB 2151294).
PRÉREQUIS VM
- Avoir fait le LAB précédent (Installation rapide de VMware Horizon 7.3 sans vCenter)
- Avoir CentOS 7.4 installé avec Bureau et Applications GNOME (voir capture ci-dessous)
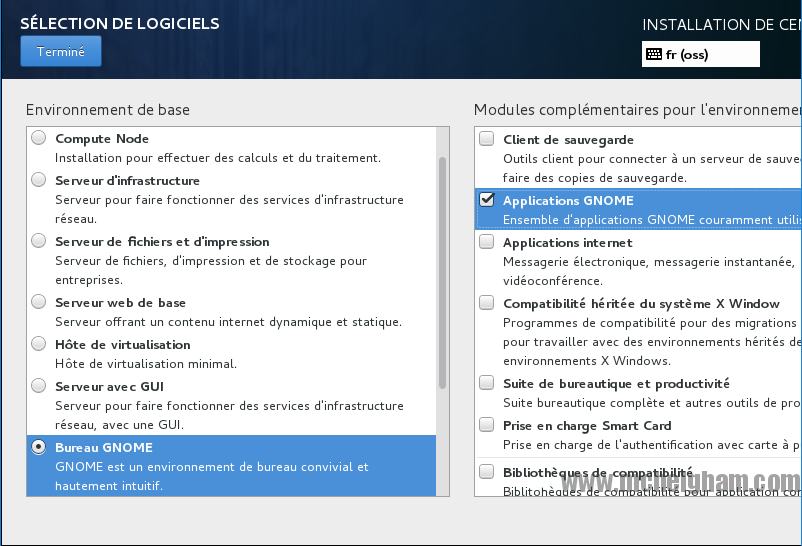
PRÉREQUIS FICHIERS
- Télécharger le VMware-horizonagent-linux-x86_64-7.3.X-YYYYYYY.tar.gz depuis le site de VMware.
- Placer le fichier téléchargé précédemment sur le bureau du compte root de la machine PoolLinux (/root/Bureau).
CONFIGURATION IP/DNS
| Machine | vCPU | RAM (GB) | DISQUE (GB) | IP | SRV DNS | Joindre au domaine |
| Ad | 2 | 2 | 20 | 192.168.10.1/24 | ||
| Csrv | 4 | 4 | 20 | 192.168.10.2/24 | 192.168.10.1 | Oui |
| Pool1 | 2 | 2 | 20 | 192.168.10.10/24 | 192.168.10.1 | Oui |
| Client | 1 | 1 | 20 | 192.168.10.50/24 | 192.168.10.1 | Non |
| Rdsh | 2 | 2 | 20 | 192.168.10.3/24 | 192.168.10.1 | Oui |
| PoolLinux | 2 | 2 | 20 | 192.168.10.11/24 | 192.168.10.1 | Oui |
CONFIGURATION ATTENDUE
1 – CONFIGURATION DE BASE CENTOS 7.4
Il est important de configurer notre VM CentOS pour qu’elle puisse fonctionner correctement.
Pour cela nous allons dans un premier temps:
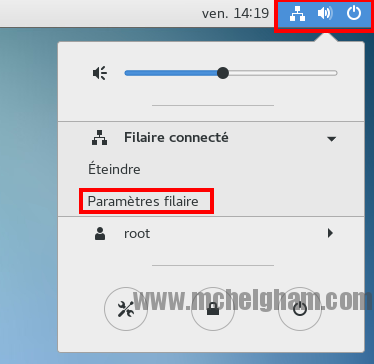
Activer le démarrage automatique de l’interface Ethernet
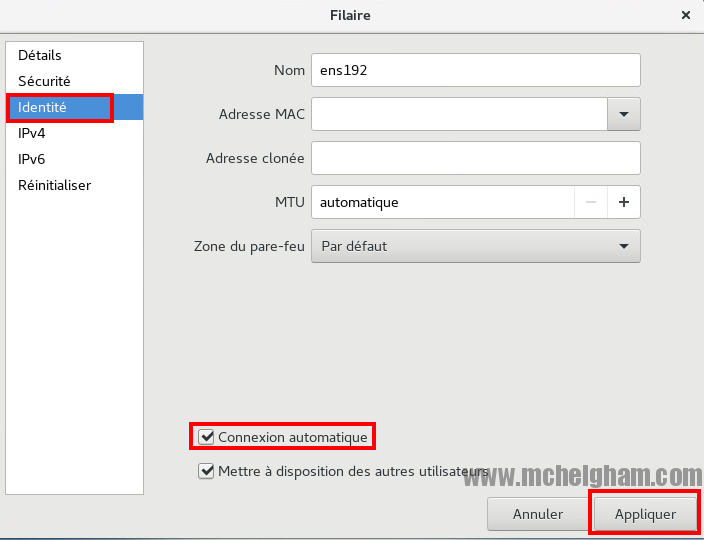
Configuration de iPV4
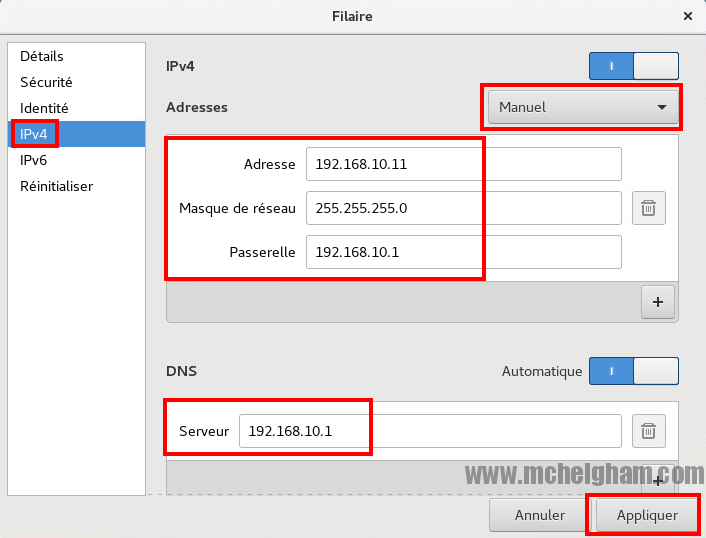
Désactivation de iPV6
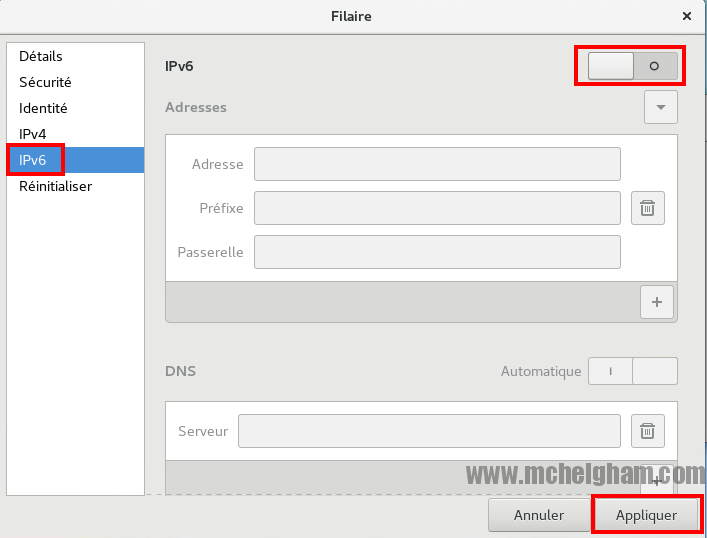 Pour toutes les commandes ci-dessous mettez-vous en root d’abord
Pour toutes les commandes ci-dessous mettez-vous en root d’abord
#su root Mot de passe:Configuration du HOSTNAME
[root@horizon-poollinux ~]#hostnamectl set-hostname horizon-poollinux.mchelgham.comSupprimer l’interface Virt
[root@horizon-poollinux ~]#chkconfig libvirtd off [root@horizon-poollinux ~]#systemctl disable libvirtd.serviceRedémarrer pour prendre en compte les modifications
[root@horizon-poollinux ~]#rebootJoindre PoolLinux à notre domaine Active Directory
[root@horizon-poollinux ~]#realm join -v horizon-ad.mchelgham.com -U administrateur
3 – INSTALLATION DE L’AGENT HORIZON VIEW SUR CENTOS 7.4
Dans cette étape nous allons voir comment installer l’agent Horizon View sur notre CentOS.
Après avoir placé les fichiers d’installation VMware-horizonagent-linux-x86_64-7.3.X-YYYYYYY.tar.gz dans /root/Bureau
[root@horizon-poollinux ~]#cd /root/Bureau [root@horizon-poollinux Bureau]#tar -xvf VMware-horizonagent-linux-x86_64-7.3.X-YYYYYY.tar.gz [root@horizon-poollinux Bureau]#cd VMware-horizonagent-linux-x86_64-7.3.X-YYYYYY [root@horizon-poollinux VMware...]#chmod +x install_viewagent.shMaintenant que l’archive est décompressée et le fichier install_viewagent.sh est exécutable nous allons lancer l’installation
[root@horizon-poollinux VMware...]#./install_viewagent.sh -M no -A yes -n CentOS01 -b horizon-csrv.mchelgham.com -d mchelgham.com -u administrateur -p P@ssword
EXPLICATION: -M no => mode UNMANAGED | -A yes => Accepter EULA | -n CentOS01 => nom du système | -b horizon-csrv.mchelgham.com => adresse du serveur de connexion | -d mchelgham.com => domaine de l’administrateur horizon | -u administrateur => nom d’utilisateur de l’administrateur | -p P@ssword => Mot de passe de l’administrateur
Maintenant que l’agent est installé, il est nécessaire de configurer le SSO. Il permet l’authentification automatique sur la session CentOS de l’utilisateur en lui évitant de remettre une deuxième fois ses identifiants Active Directory. Par défaut le SSO est activé, mais n’est pas configuré correctement. Pour cela il est nécessaire de dé-commenter la ligne SSOUserFormat=[domain]\[username]
[root@horizon-poollinux ~]#nano /etc/vmware/viewagent-custom.cfg
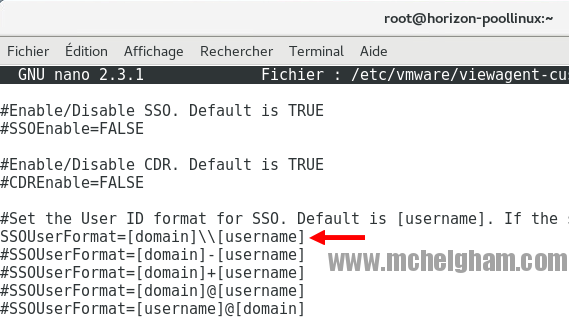 Ensuite, relancer le service viewagent
Ensuite, relancer le service viewagent
[root@horizon-poollinux ~]#systemctl restart viewagent
Se déconnecter de la session root
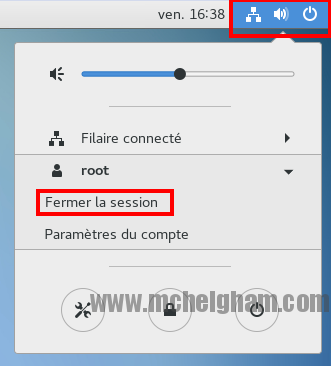
4 – CREATION DU POOL LINUX DANS HORIZON ADMINISTRATOR CONSOLE
Se connecter sur VMwzre Horizon 7 Administrator console ensuite aller dans Catalogue > Pool de postes de travail > Ajouter
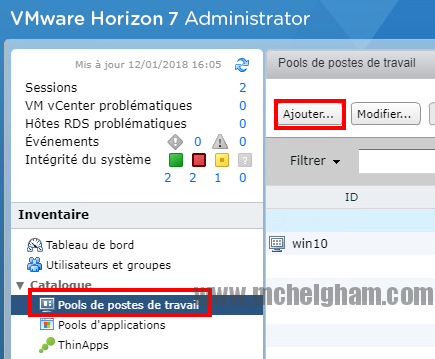
Choisir “Pool de postes de travail manuel”
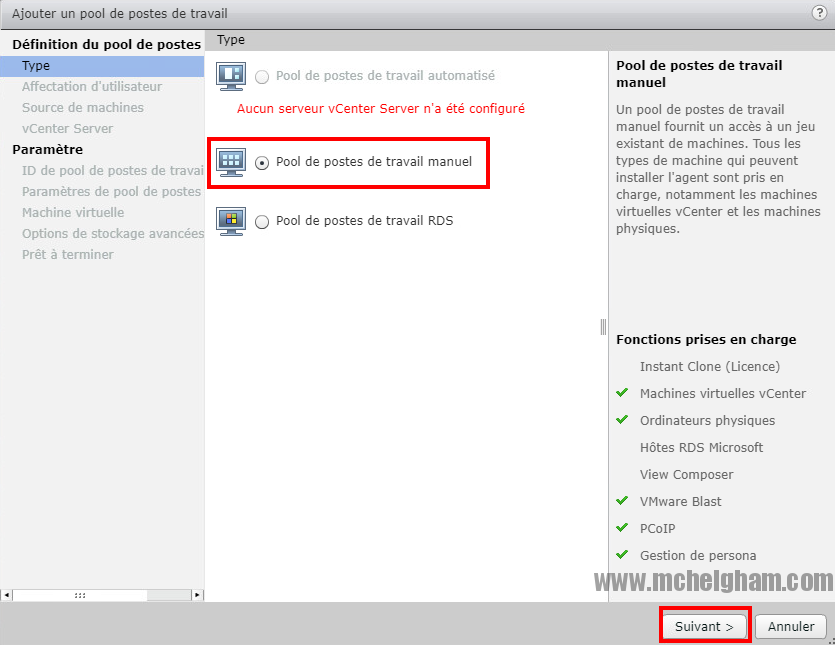
Choisir “Dédiée” et cocher “Activer l’affectation automatique”
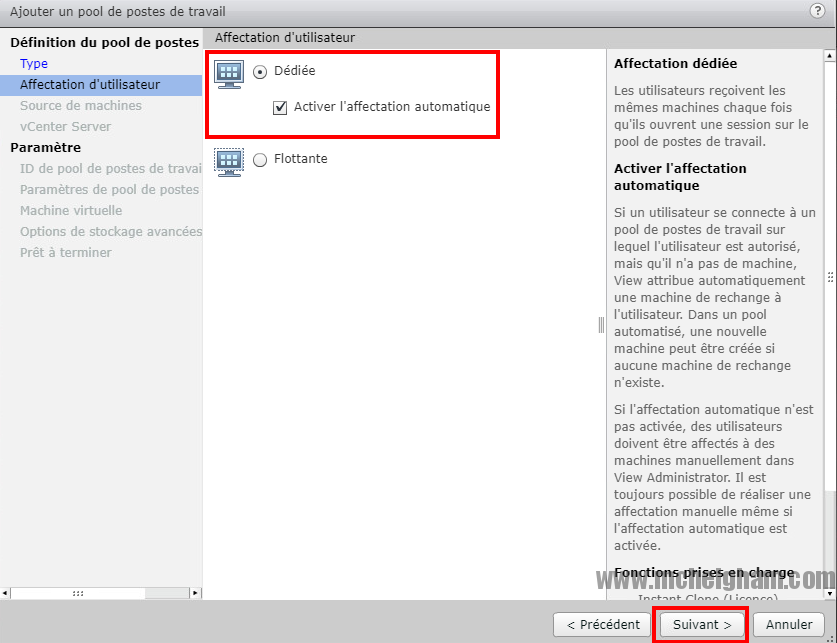
Choisir “Autres sources”
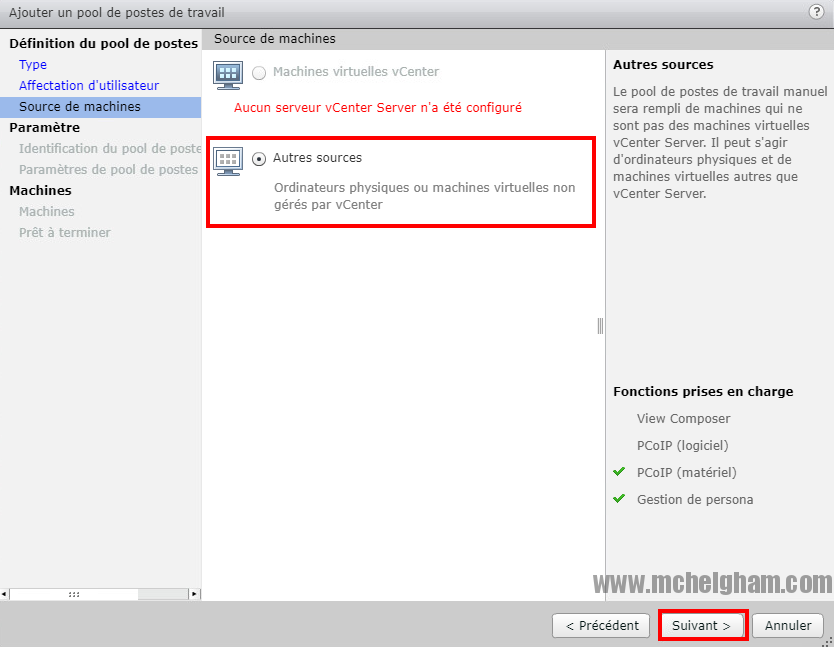
Donner un ID et un nom d’affichage pour le nouveau POOL
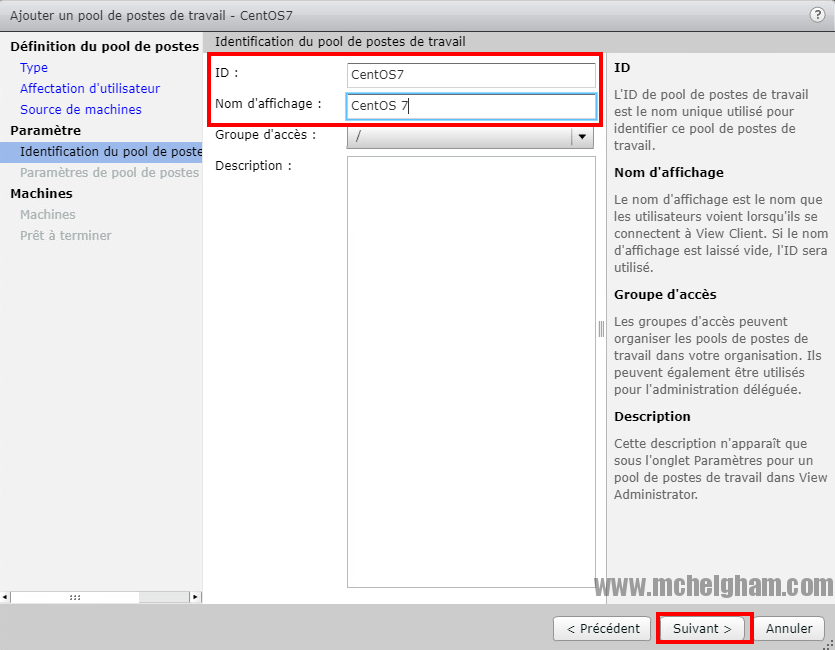
Laisser la configuration par défaut
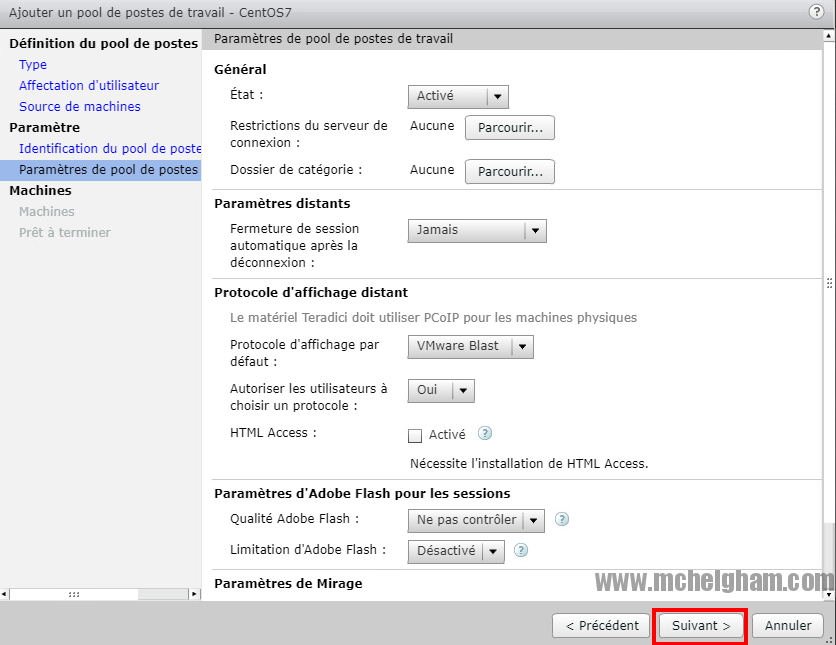
Si tout a bien été configuré, vous devriez voir apparaître votre machine CentOS. Il suffit juste de la cocher et cliquer sur Suivant.
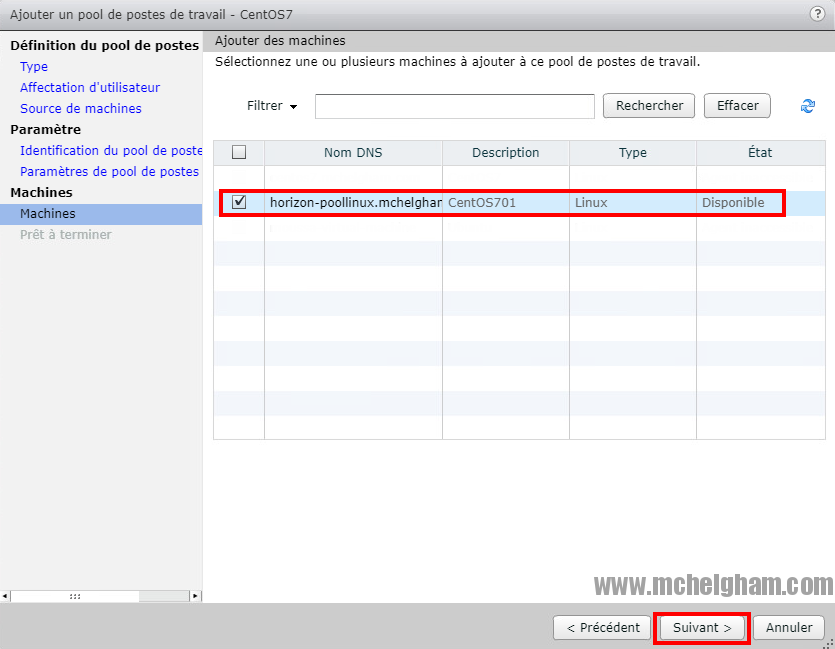
Avant de Terminer l’assistant, cocher la case “Autoriser les utilisateurs quand cet assistant a terminé”
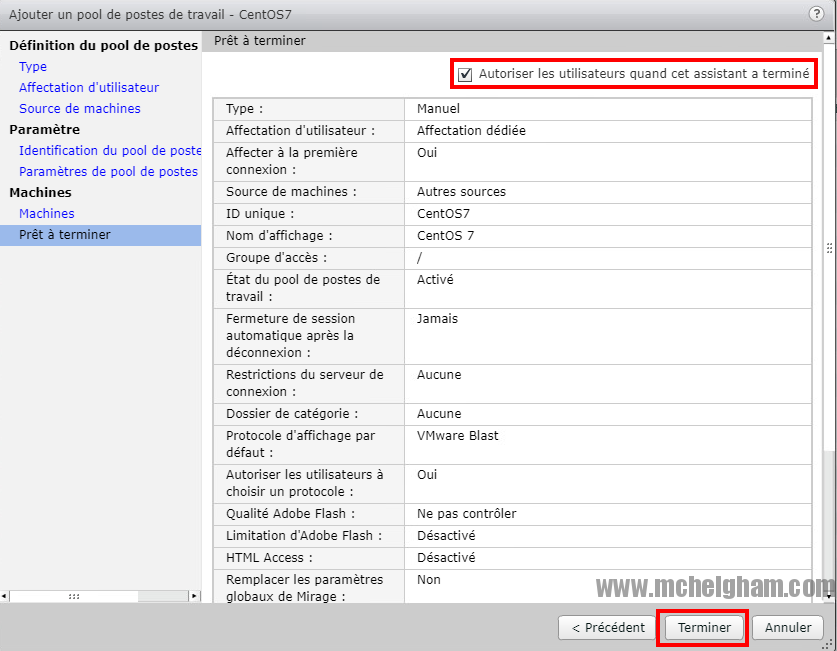
Une nouvelle fenêtre apparaît, Cliquer sur Ajouter
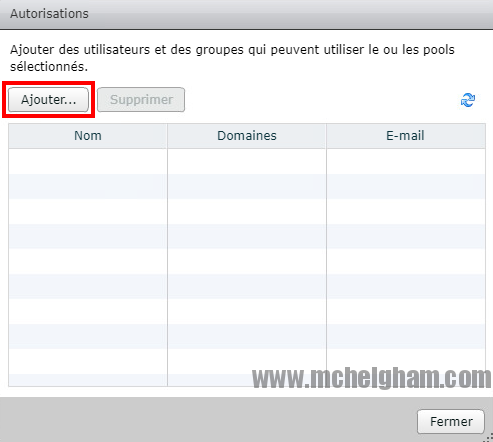
Chercher l’utilisateur à qui vous voulez affecter ce pool, puis cliquer sur OK
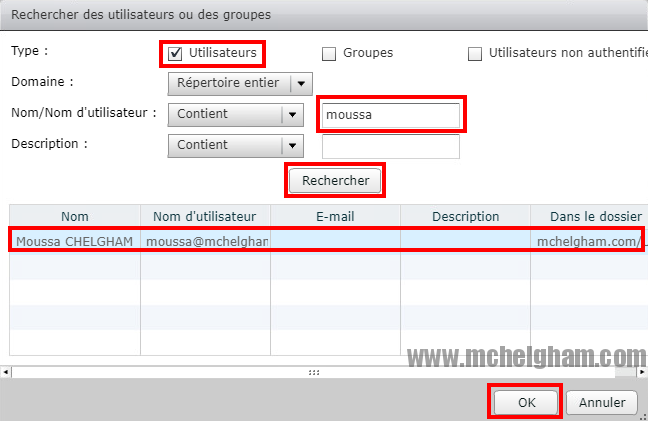
Cliquer sur Fermer pour terminer
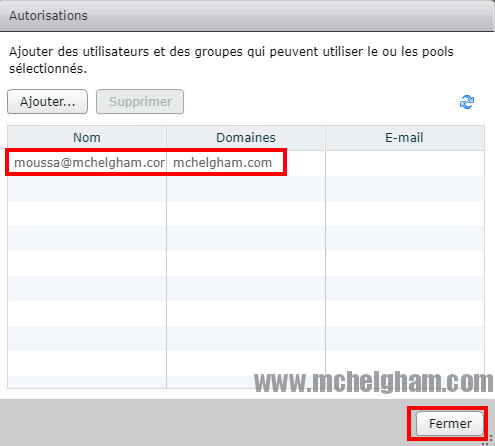
Le nouveau Pool CentOS7 est maintenant configuré.
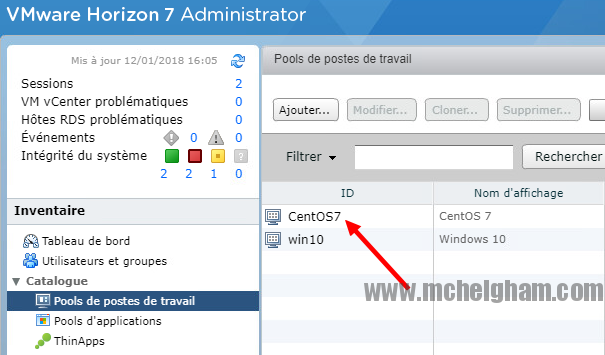
5 – TEST DE CONNEXION À NOTRE CENTOS7
Maintenant que nous avons tout configuré, un test est nécessaire 🙂
Pour cela on ouvre le client VMware Horizon Client (Machine CLIENT)
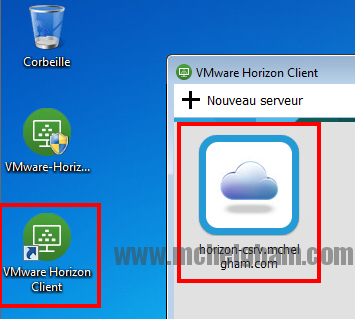
Accepter le certificat en cliquant sur Continuer
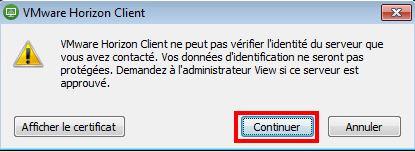
Saisir les identifiants de l’utilisateur moussa et cliquer ensuite sur Connexion
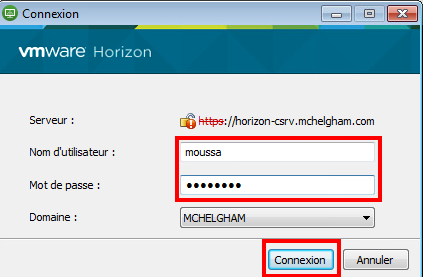
Le pool apparaît, double clic dessus pour lancer une session
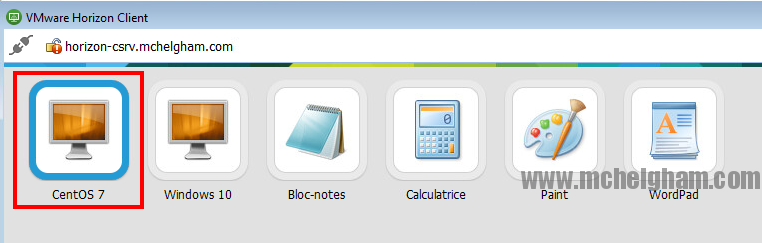
Après quelques secondes, notre bureau est parfaitement accessible et fonctionnel 🙂