INTRODUCTION
Dans cette partie, nous allons voir ensemble comment déployer l’Appliance de VMware Integrated Containers.
Prérequis
-
Télécharger la dernière version de l’Appliance (.ova) depuis le site officiel de VMware ou télécharger la version Open Source depuis le GitHub officiel de VMware.
-
un vCenter déjà installé, si ce n’est pas le cas suivre l’article “Installation de vCenter Server Appliance (VCSA) 6.5”
-
Avoir dans l’inventaire du vCenter au moins un hôte ESXi avec 12GB de RAM et 30/40gb de disque disponible dans le Datastore.
1- Déploiement de l’appliance dans le VCENTER
Faire un clic droit sur votre hôte, ensuite sélectionner “Déployer le modèle OVF”.
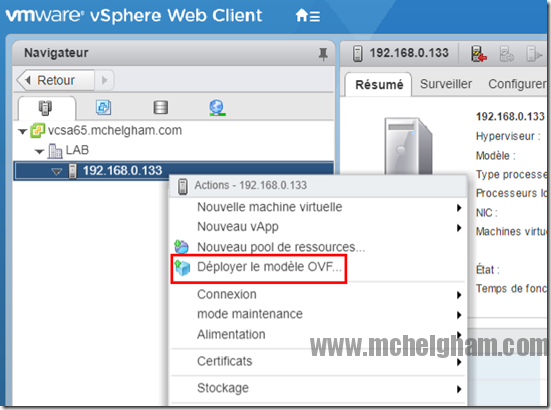
Choisir “Fichier local”, ensuite cliquez sur “Parcourir” pour sélectionner le fichier vic-v1.3.1-3409-132fb13d.ova, une fois terminé cliquez sur “Suivant”.
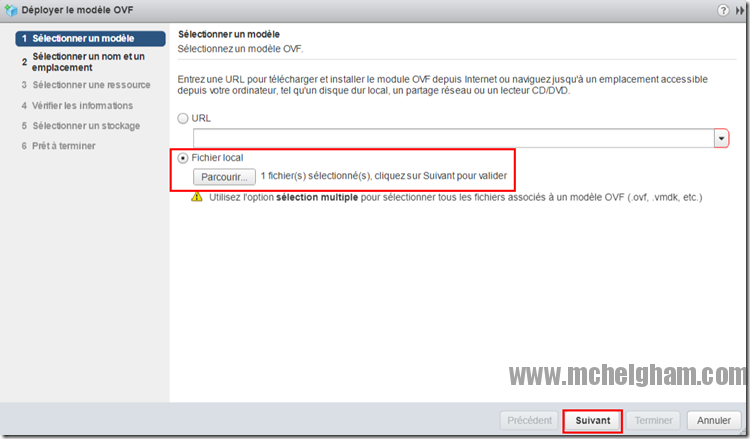 Sélectionner votre Datacenter.
Sélectionner votre Datacenter.
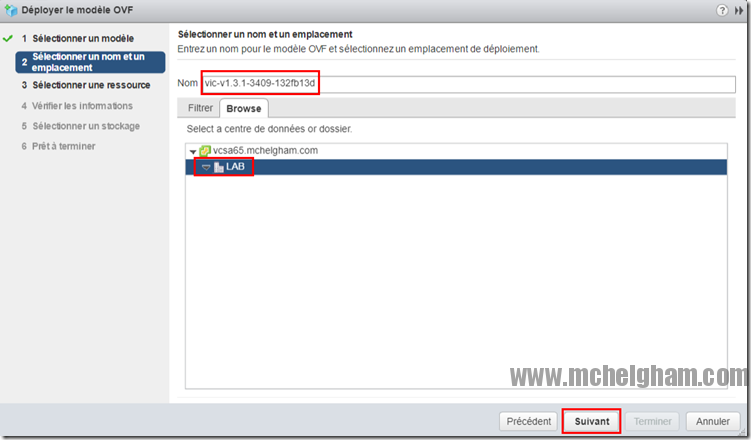 Sélectionner l’Hôte/Cluster sur lequel déployer la VM VIC.
Sélectionner l’Hôte/Cluster sur lequel déployer la VM VIC.
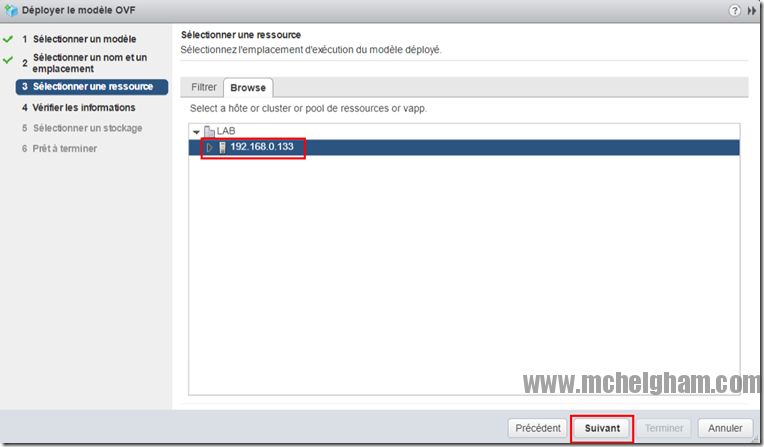 Cliquez directement sur “Suivant”.
Cliquez directement sur “Suivant”.
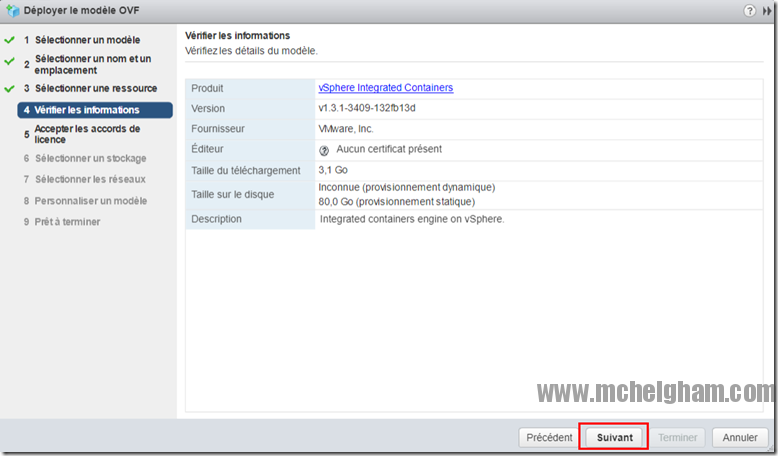 Accepter les accords de licence.
Accepter les accords de licence.
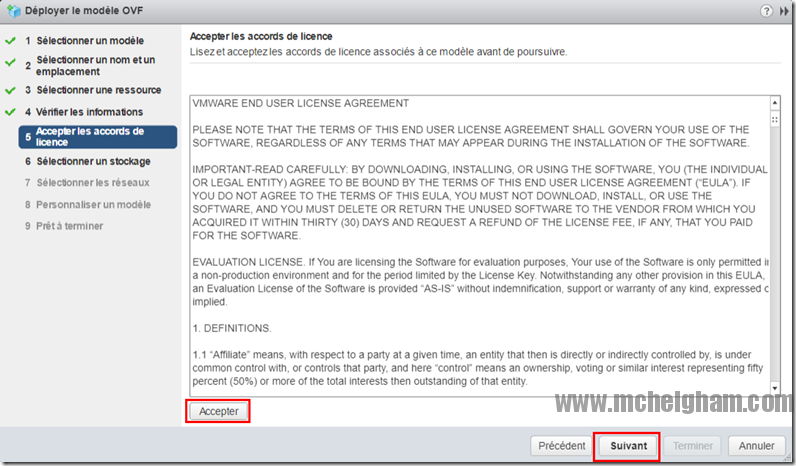
Mettre le format du disque virtuel en “Provisionnement dynamique”, ensuite sélectionner votre banque de données.
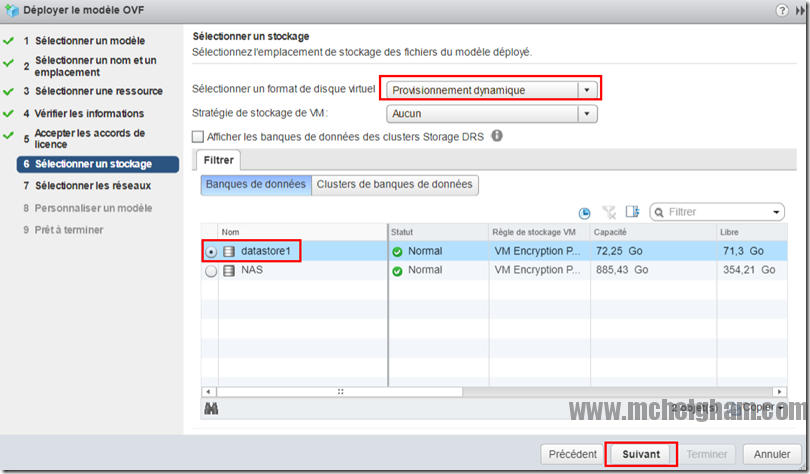
Sélectionner le Réseau dans lequel se trouve votre vCenter et votre ESXi, dans mon cas “vic-public-mgmt”, car c’est un Distributed Port Group créer pour l’occasion. Vous pouvez sélectionner “VM Network” si vous n’avez pas encore créé de port groupe distribué. Sachez que vous devez en créer un plus tard et migré la VM VIC dessus avant le déploiement de votre premier VCH, car comme dit dans la présentation de VIC, ce dernier supporte uniquement les Distributed Port Group.
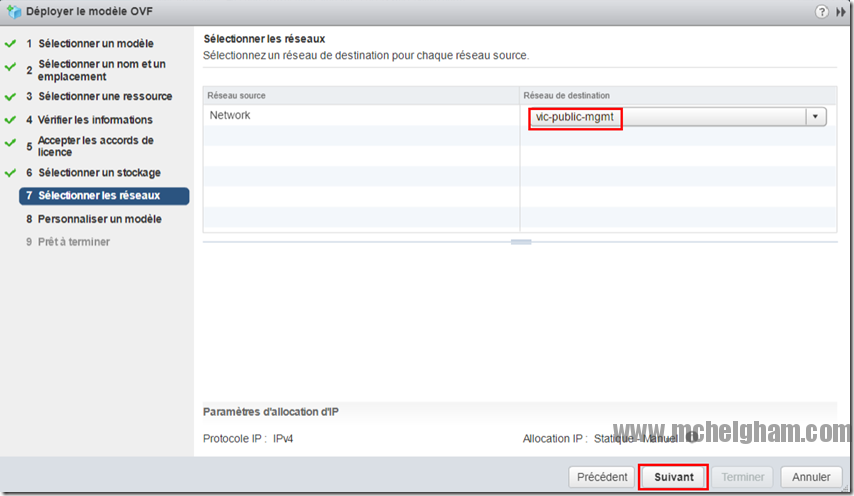
On arrive dans le menu de personnalisation de notre Appliance. Dans la partie “1 Appliance Security”, choisir un mot de passe du compte root de notre appliance.
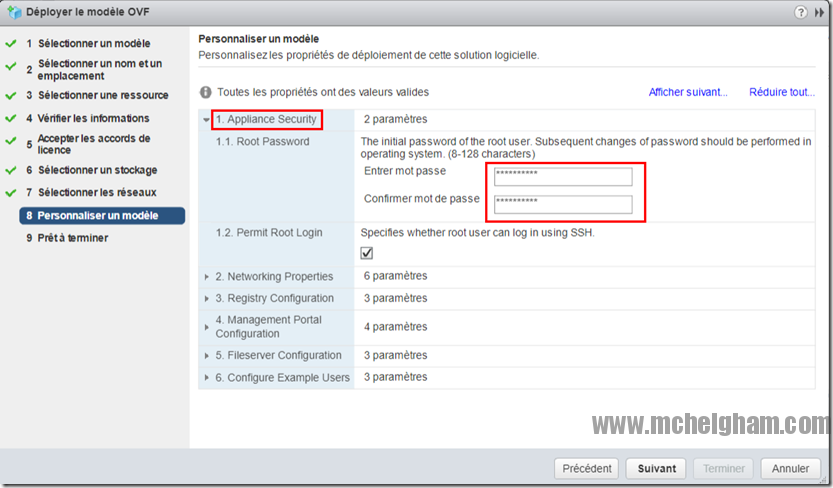
Dans la partie “2. Networking Properties”, dans le cas d’un réglage en Static renseignez les réglages réseau de votre Appliance comme dans l’image ci-dessous. En cas d’utilisation de DHCP, laissez tous les champs vides. Cliquez sur “Suivant” une fois terminé.
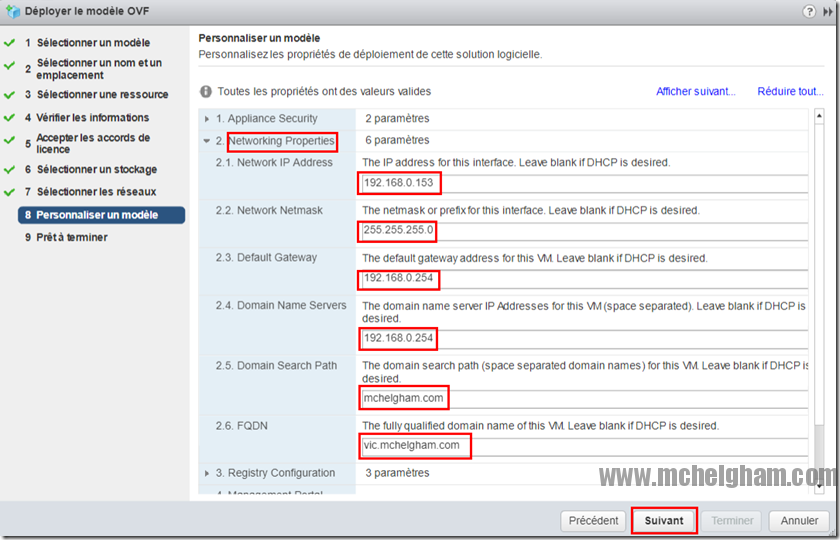 Validé en cliquant sur “Terminer”
Validé en cliquant sur “Terminer”
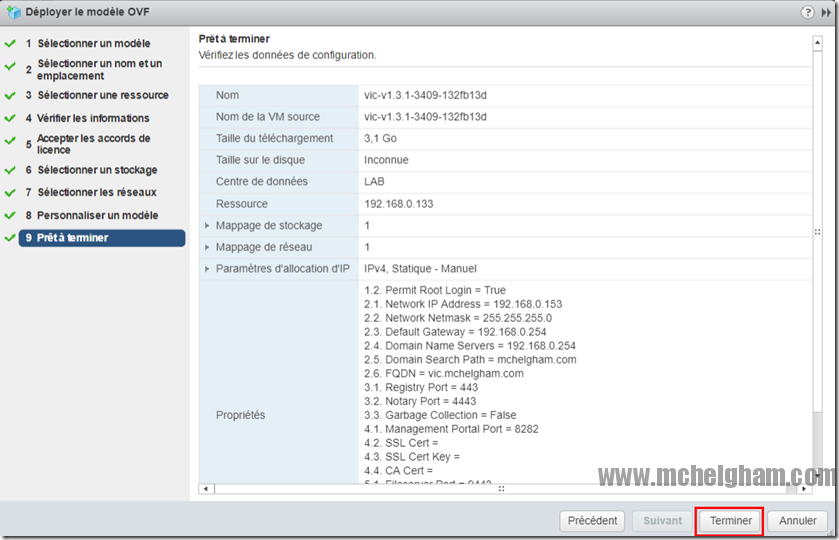 Dans la barre des taches, le déploiement progresse…
Dans la barre des taches, le déploiement progresse…
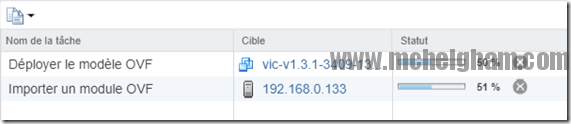 Quand le déploiement est fini, le statut de la tache passe en “Terminée”
Quand le déploiement est fini, le statut de la tache passe en “Terminée”
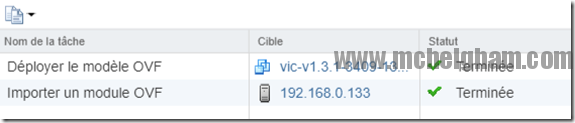 Sélectionnez la VM VIC et cliquez sur le bouton “Démarrer”.
Sélectionnez la VM VIC et cliquez sur le bouton “Démarrer”.
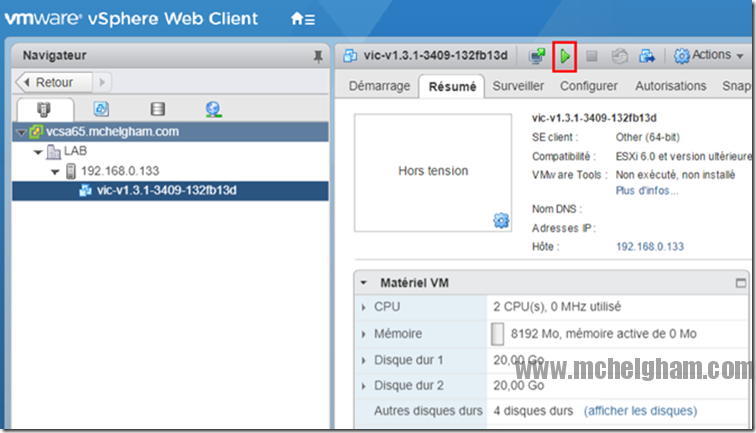 Patientez environs 2/3min le temps que la VM démarre.
Patientez environs 2/3min le temps que la VM démarre.
2- association de l’appliance avec LE VCENTER
Allez ensuite sur l’interface de l’Appliance http://XXX.XXX.XXX.XXX, pour la première connexion un message apparaît et vous demande de renseigner les identifiants du compte administrator de votre vCenter.
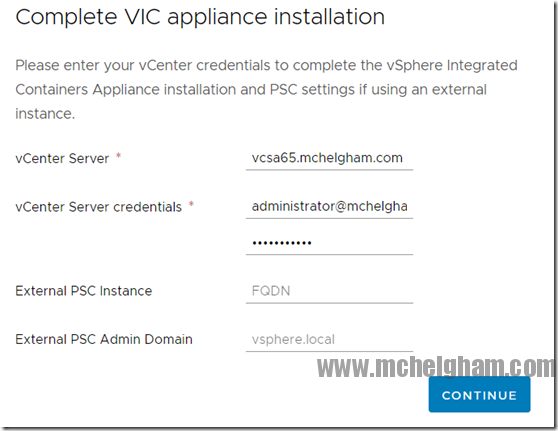 Une fois terminé, un message de succès apparaît en vert en haut de l’interface web.
Une fois terminé, un message de succès apparaît en vert en haut de l’interface web.
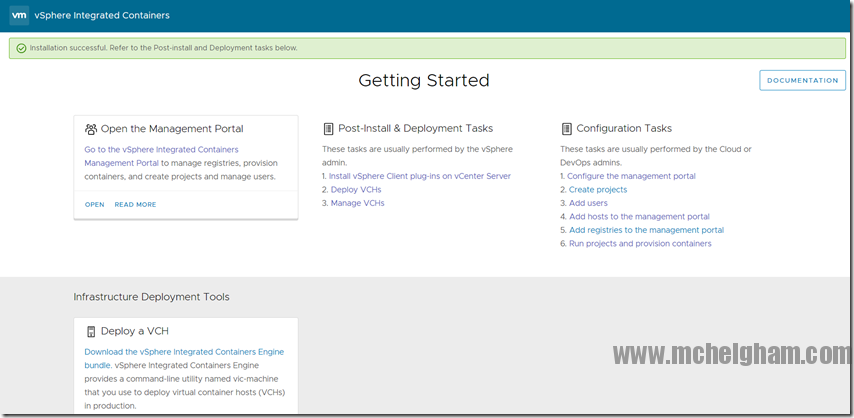
3- Intégration du vSphere client plug-ins dans le vcenter
Ouvrir une console Putty et connectez-vous en SSH à votre vCenter, une fois arrivé sur le prompt Command> tapez Shell pour passer en #
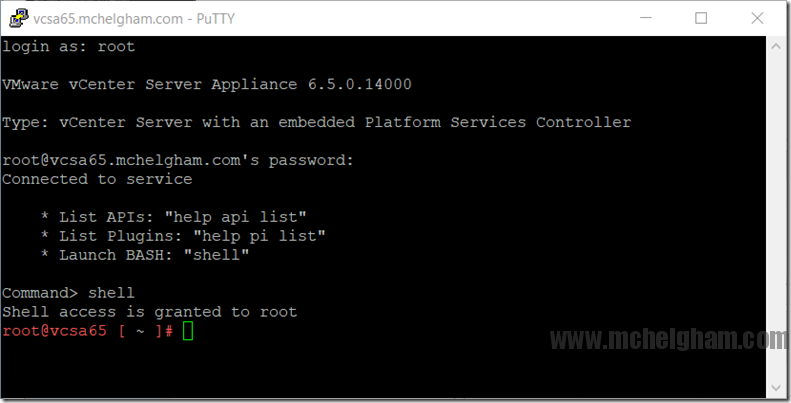
Une fois connecté, il est maintenant nécessaire de télécharger le VIC Engine bundle, qui contient des outils de déploiement de VCH et des scripts pour l’installation du plug-in VIC dans le vCenter. Pour cela sur l’interface web du VIC, en bas de la page faite un clic droit sur “Download the vSphere Integrated Containers Engine bundle” et cliquez sur “Copiez l’adresse du lien”
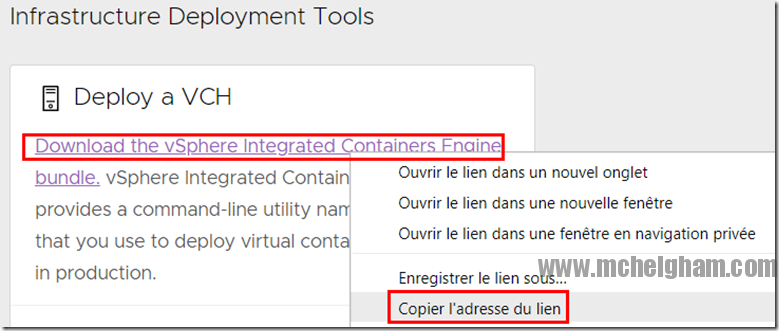
Revenez ensuite sur la console Putty et tapez la commande wget –no-check-certificate ensuite collez le lien que vous avez copié précédemment. ce qui nous donne wget –no-check-certificate https://192.168.0.153:9443/files/vic_v1.3.1.tar.gz
 Une fois le fichier téléchargé, il faut l’extraire avec la commande tar –zxf vic_v1.3.1.tar.gz
Une fois le fichier téléchargé, il faut l’extraire avec la commande tar –zxf vic_v1.3.1.tar.gz
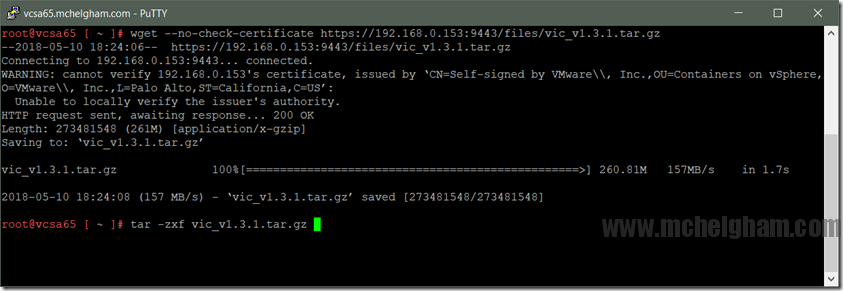
Une fois extrait, il faut aller dans le dossier VCSA avec la commande cd vic/ui/VCSA/
 Dans le dossier VCSA se trouve plusieurs scripts, celui qui nous intéresse est install.sh pour le lancer faites ./install.sh
Dans le dossier VCSA se trouve plusieurs scripts, celui qui nous intéresse est install.sh pour le lancer faites ./install.sh

L’assistant vous demande 3 informations importantes, l’adresse du vCenter dans lequel le plug-in sera installé dans notre cas c’est localhost (lui-même), le nom d’utilisateur de l’administrator ainsi que son mot de passe et finalement si vous faite confiance à l’empreinte du vCenter sur lequel vous essayez de vous connecter(YES).
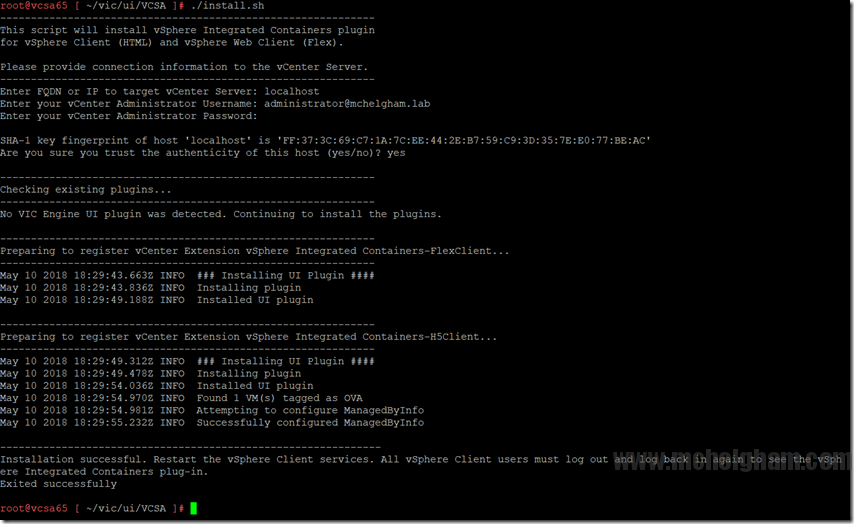 Une fois terminée vous devez redémarrer les services vsphere-ui et vsphere-client pour cela:
Une fois terminée vous devez redémarrer les services vsphere-ui et vsphere-client pour cela:
service-control --stop vsphere-ui service-control --stop vsphere-client service-control --start vsphere-ui service-control --start vsphere-clientPatientez entre 5 à 10 minutes le temps que les deux services se relance, allez ensuite sur l’interface Web HTML5 du vCenter. Le raccourci vSphere Integrated Containers apparaît.
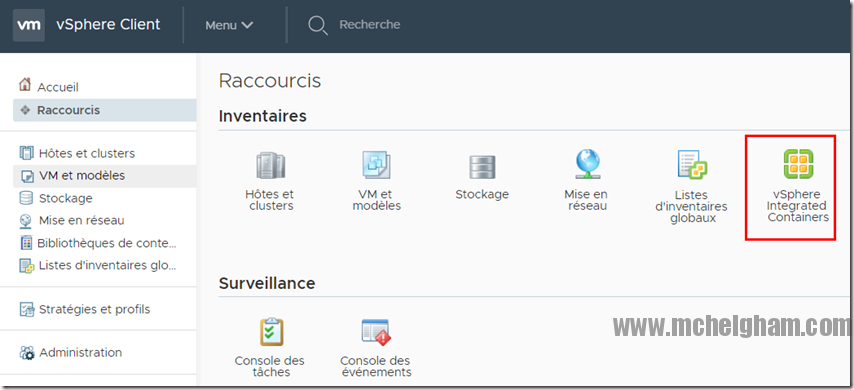 Cliquez sur vSphere Integrated Containers.
Cliquez sur vSphere Integrated Containers.
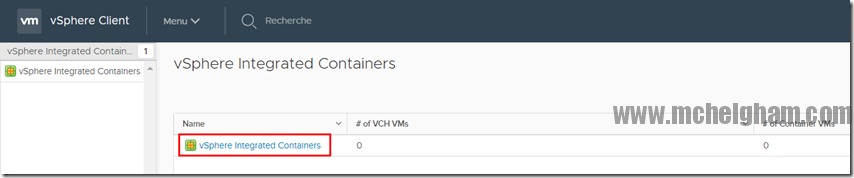 Pour la première fois, un message d’erreur apparaît, car nous utilisons un certificat auto signé, il faut donc cliquer sur “View API directly in your browser”
Pour la première fois, un message d’erreur apparaît, car nous utilisons un certificat auto signé, il faut donc cliquer sur “View API directly in your browser”
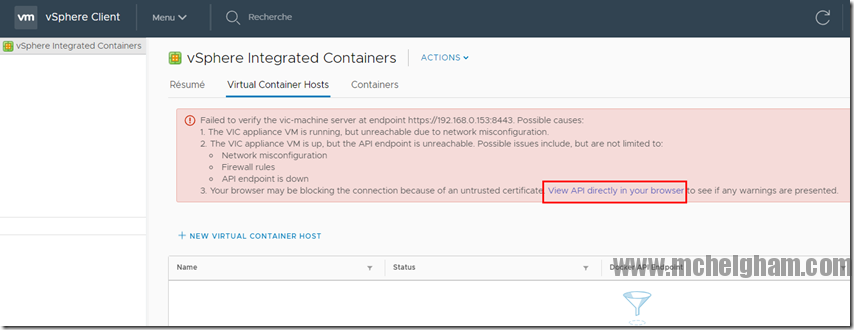 Cliquez sur “Continuer vers XXX.XXX.XXX.XXX (dangereux)” (sur chrome), pour les autres rajouter une exception à votre navigateur.
Cliquez sur “Continuer vers XXX.XXX.XXX.XXX (dangereux)” (sur chrome), pour les autres rajouter une exception à votre navigateur.
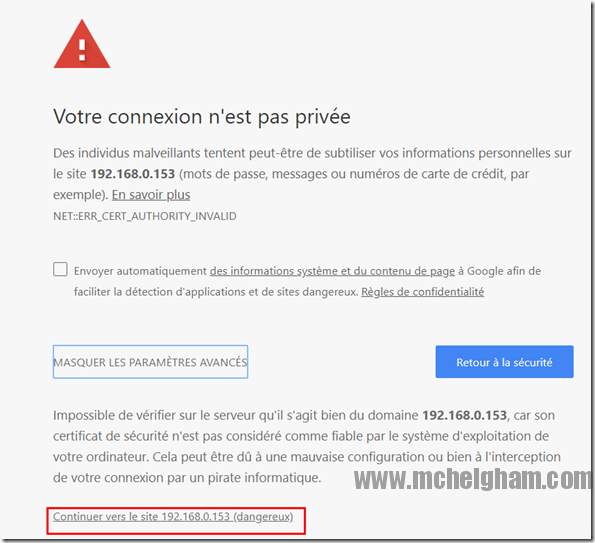 En cas de succès un message apparaît pour vous dire que l’accès à l’API s’est bien déroulé.
En cas de succès un message apparaît pour vous dire que l’accès à l’API s’est bien déroulé.
 En rafraichissant la page, le message disparaît.
En rafraichissant la page, le message disparaît.
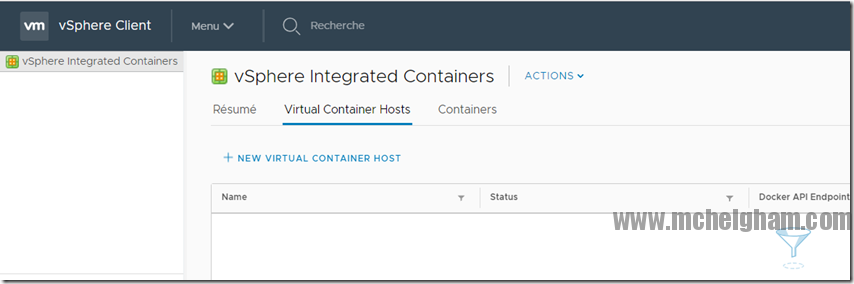 Voilà maintenant notre Appliance VIC est déployée et le plug-in pour vCenter s’est bien installé.
Voilà maintenant notre Appliance VIC est déployée et le plug-in pour vCenter s’est bien installé.
![[PARTIE 1/3] Déploiement de VMware Integrated Containers Appliance](https://www.sudcloud.com/ubuchucy/2023/03/vic07.png)