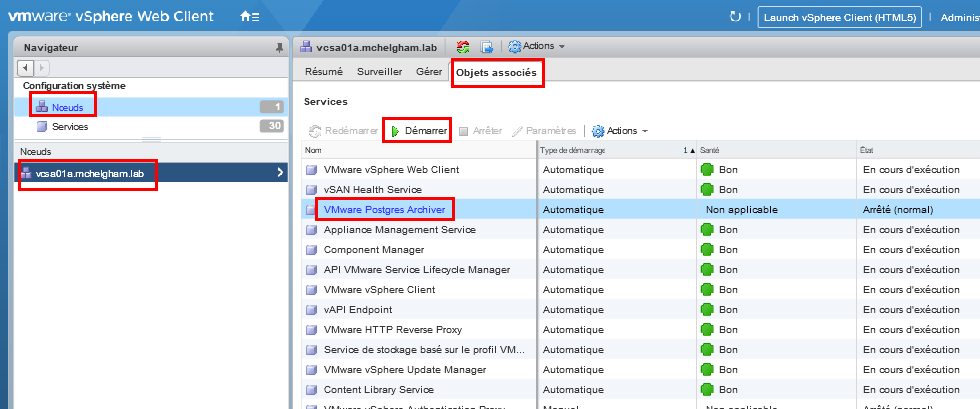introduction
Nous savons tous à quel point la sauvegarde de la configuration de nos solutions est importante et peut nous éviter une réinstallation complète ou la perte d’un gros volume de données en cas de problème. C’est pour cette raison que la mise en place du backup est primordiale surtout dans un environnement de production.
Depuis la sortie de l’appliance vCenter 6.7, il est désormais possible de faire un backup du vCenter de façon simple, automatisée et surtout planifiée.
Dans la suite de cet article, nous allons voir comment configurer et planifier la sauvegarde du vCenter sur un Synology.
Le vCenter est compatible avec la sauvegarde vers un dossier en FTP, FTPS, SCP, HTTP et HTTPS, dans l’article je vais utiliser le protocole FTP.
Prérequis
- vCenter 6.7 (l’appliance)
- un Synology (ou un serveur FTP)
- Activation du FTP sur Synology (image ci-dessous)
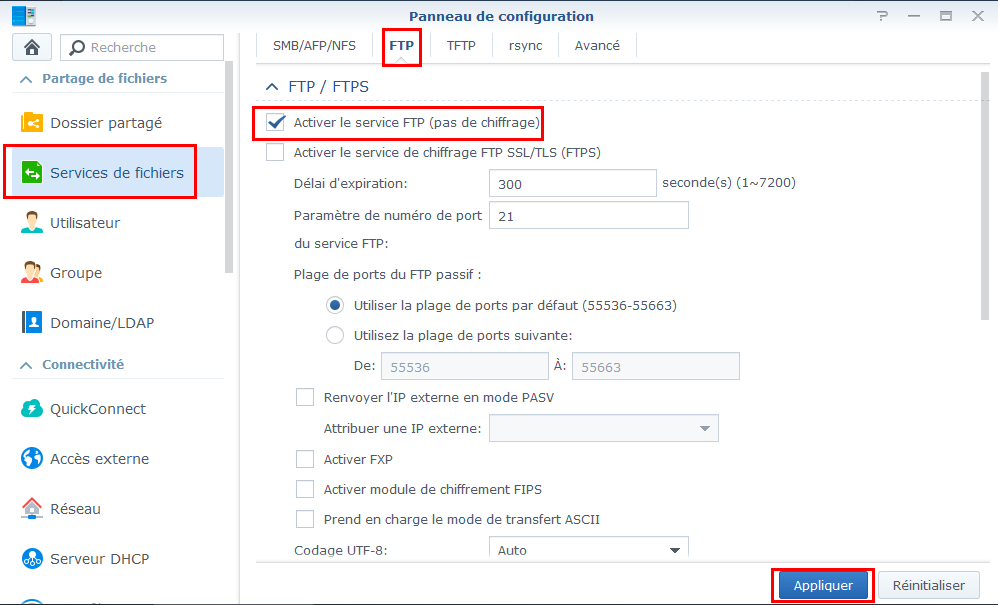
1- Création d’un dossier backup sur Synology
Dans l’assistant de création d’un dossier partagé, donnez un nom au nouveau dossier qui sera utilisé pour le backup, choisir le volume dans lequel le stocker ensuite cliquez sur Suivant.
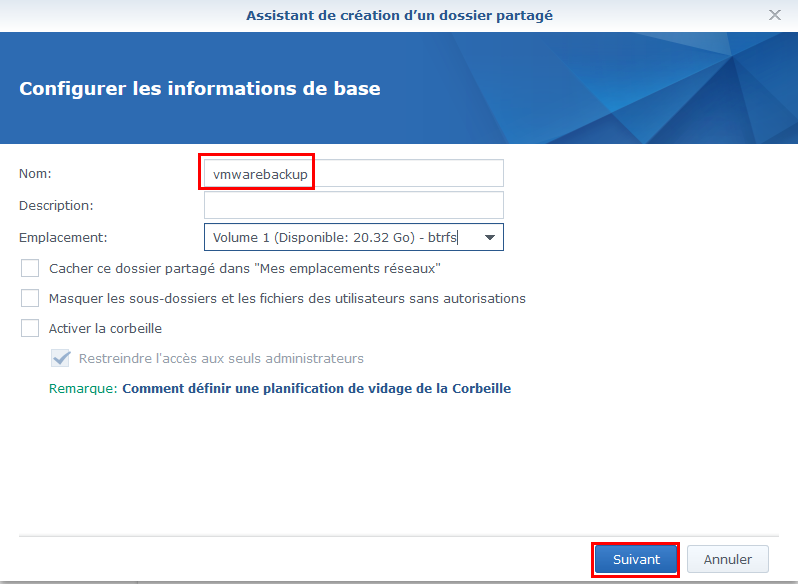 Dans mon cas, je ne chiffre pas le dossier. Cliquez sur Suivant
Dans mon cas, je ne chiffre pas le dossier. Cliquez sur Suivant
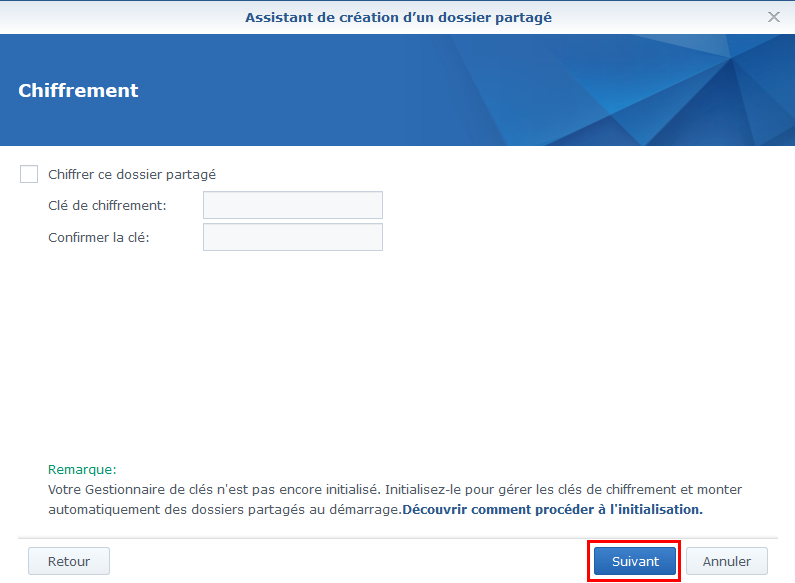 Cliquez sur Suivant
Cliquez sur Suivant
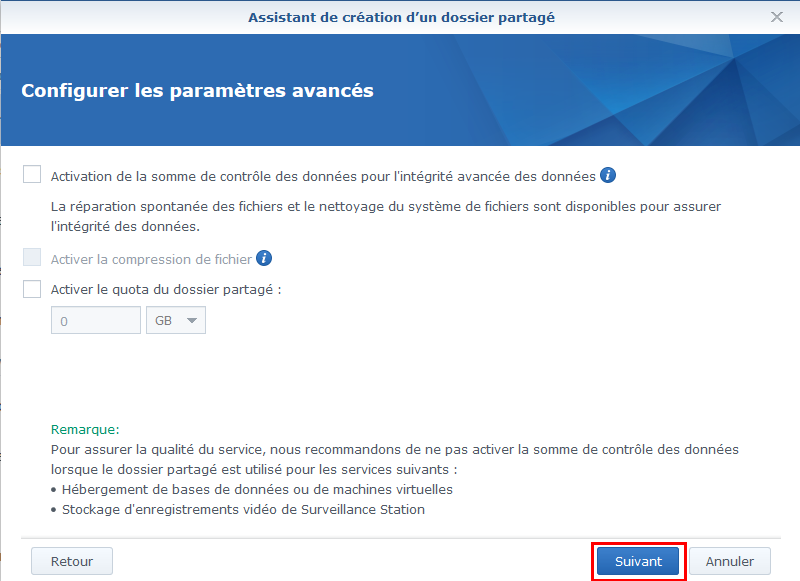 Cliquez sur Appliquer pour finir
Cliquez sur Appliquer pour finir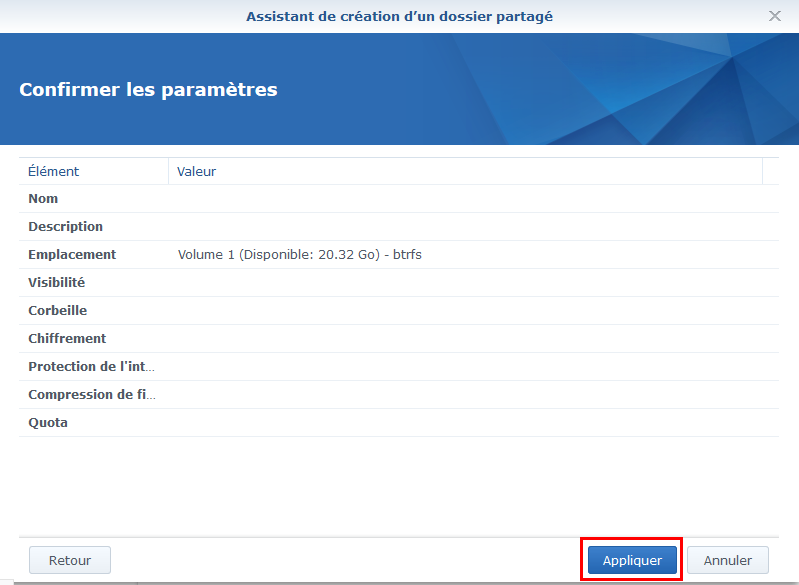
2- Création d’un utilisateur backup sur Synology
Dans l’assistant de création d’un utilisateur, donnez un nom à votre utilisateur ainsi qu’un mot de passe. Cliquez ensuite sur Suivant.
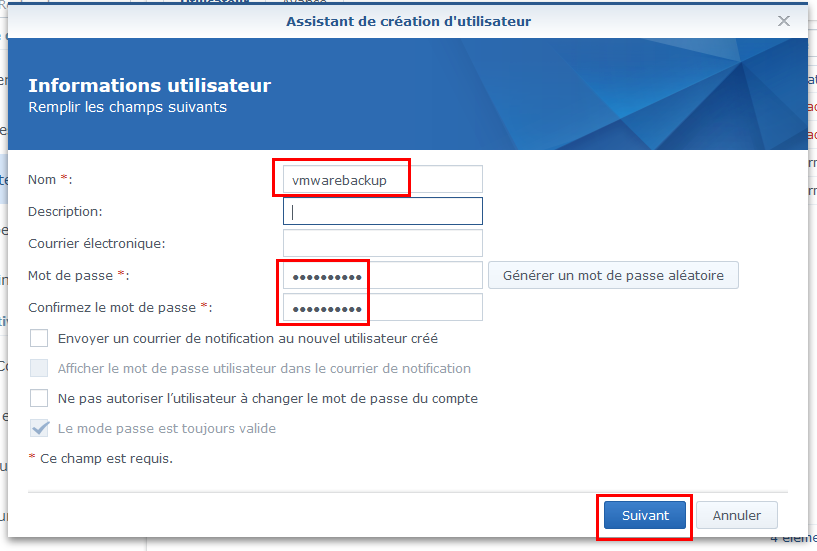 Laissez le groupe par défaut et cliquer sur Suivant
Laissez le groupe par défaut et cliquer sur Suivant
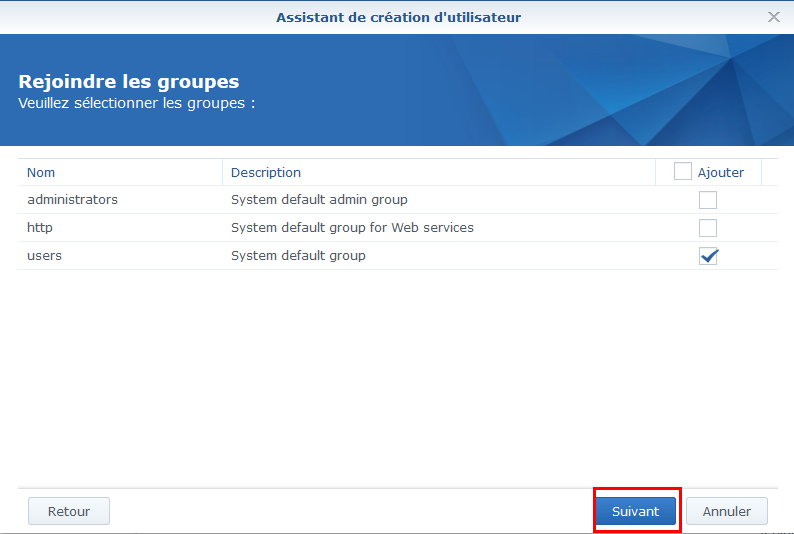 Cocher la case Lecture/Écriture sur le dossier créer précédemment “vmwarebackup“, ensuite cliquer sur Suivant
Cocher la case Lecture/Écriture sur le dossier créer précédemment “vmwarebackup“, ensuite cliquer sur Suivant
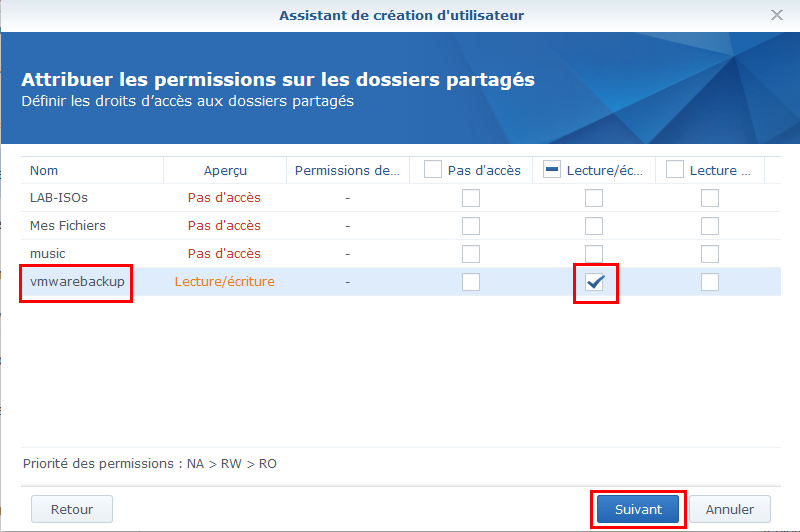 Laissez en quota illimité et cliquez sur Suivant
Laissez en quota illimité et cliquez sur Suivant
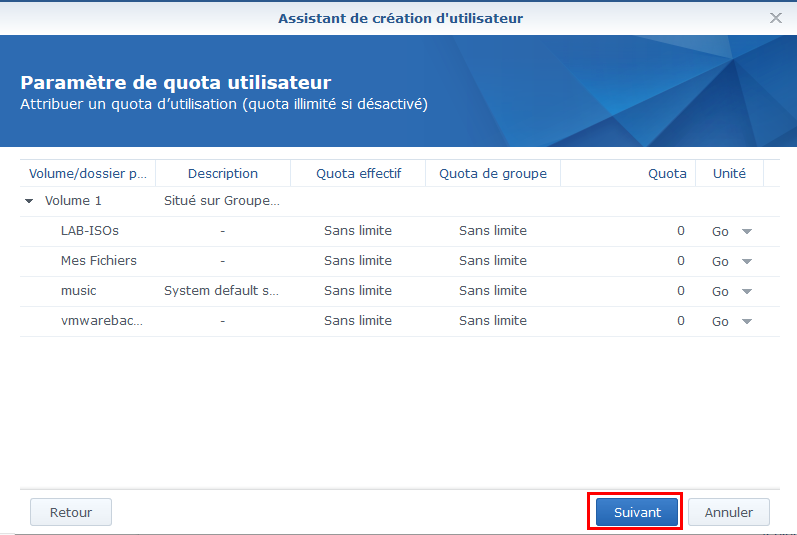 Autorisez uniquement le FTP pour l’utilisateur et refusez toutes les autres applications. Cliquez sur Suivant
Autorisez uniquement le FTP pour l’utilisateur et refusez toutes les autres applications. Cliquez sur Suivant
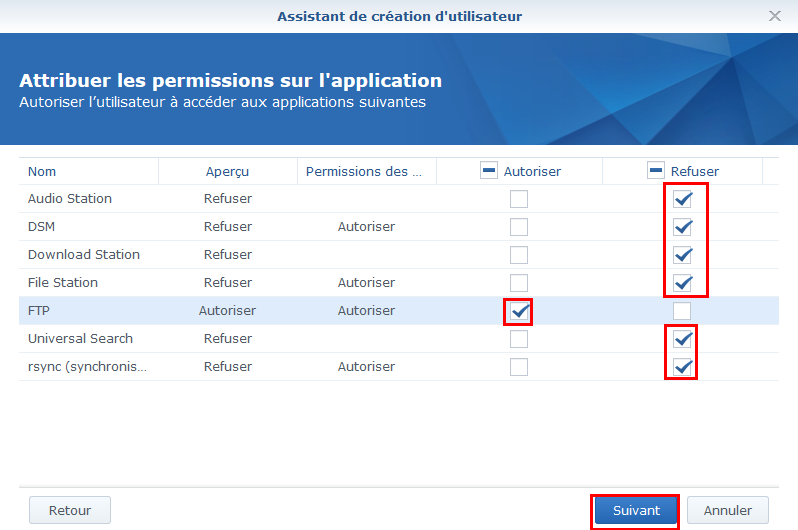 Laissez les limites par défaut. Cliquez sur Suivant.
Laissez les limites par défaut. Cliquez sur Suivant.
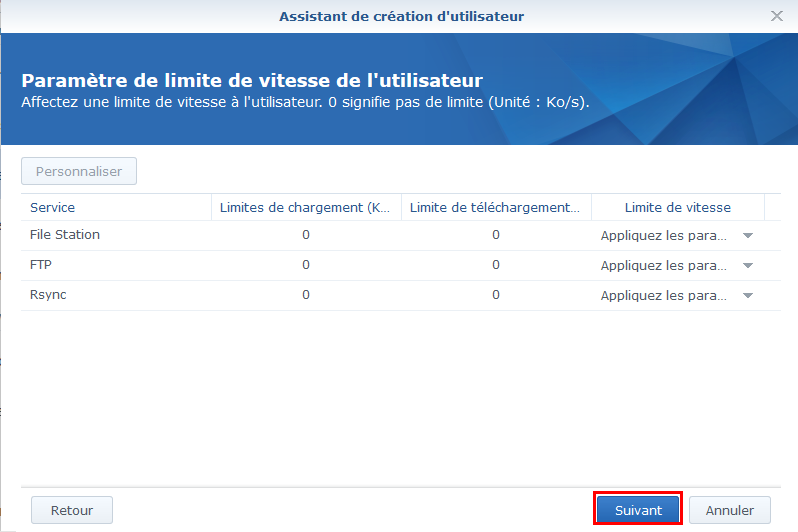 Cliquez sur Appliquer pour finir.
Cliquez sur Appliquer pour finir.
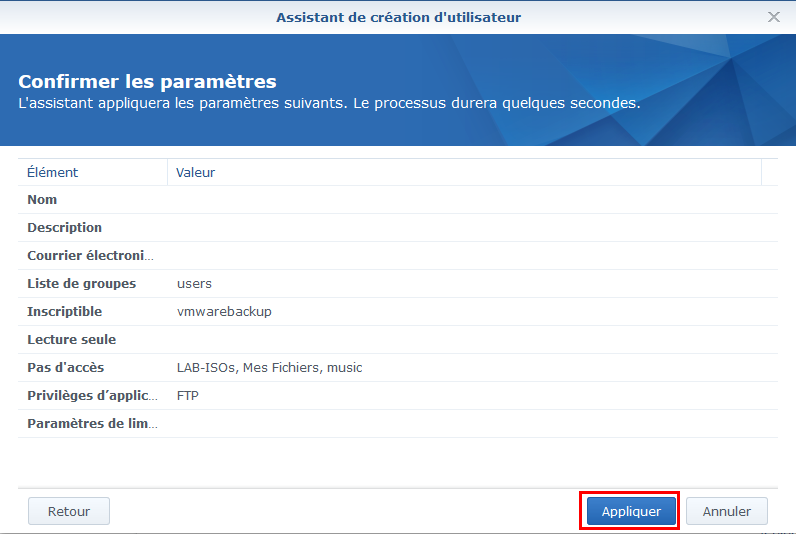
3- Configuration de la sauvegarde et la planification sur le vCenter
Il est nécessaire de se connecter à l’interface de configuration de l’appliance à l’adresse https://ip-ou-fqdn-du-vcenter:5480 Mettez le compte root avec son mot de passe et cliquez sur CONNEXION.
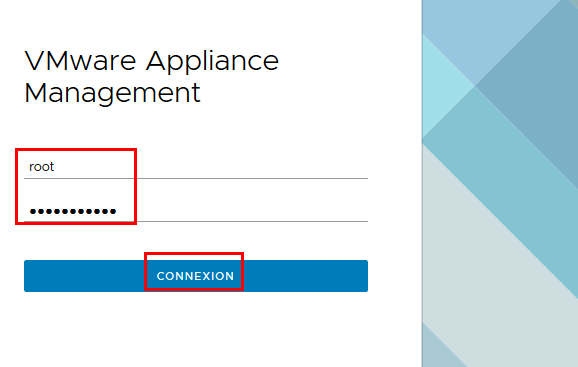
Une fois connecté, il est nécessaire d’aller dans la partie Sauvegarde en bas à droite.
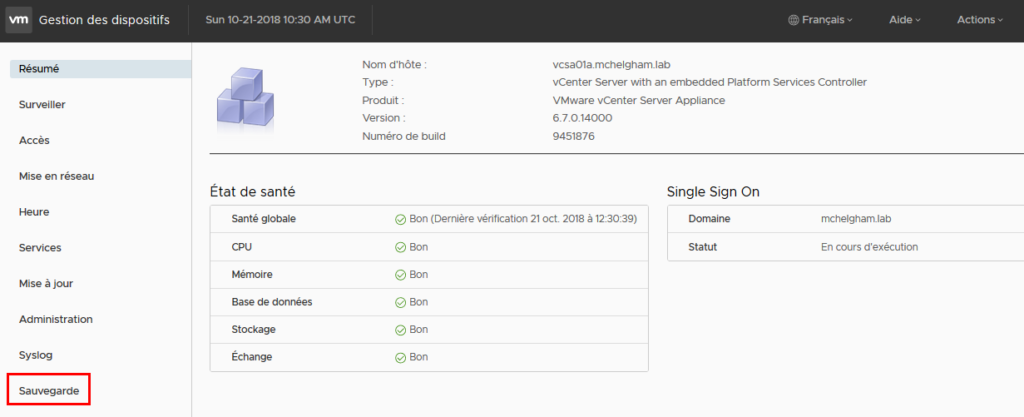 Cliquez sur le bouton “CONFIGURER” pour lancer l’assistant de configuration.
Cliquez sur le bouton “CONFIGURER” pour lancer l’assistant de configuration.
Complétez comme dans l’image ci-dessous, avec l’emplacement de la sauvegarde, le nom d’utilisateur et le mot de passe défini précédemment. Choisir la planification et la durée de conservation qui vous convient le plus. Cliquez ensuite sur CREER pour finir.
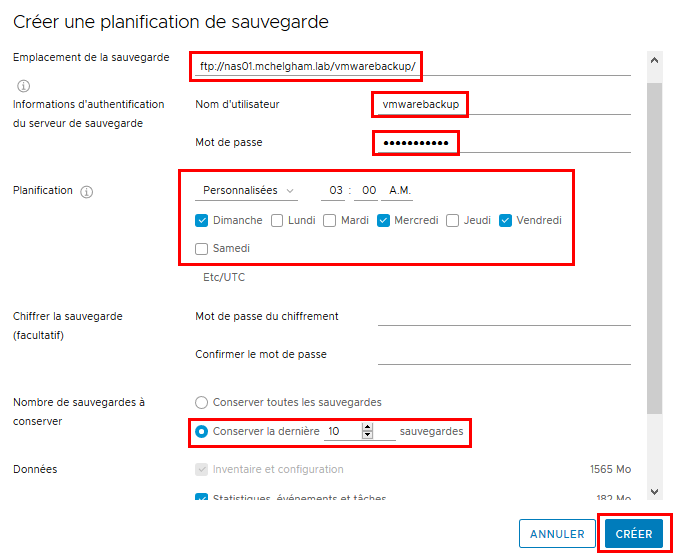
On remarque que notre tache de sauvegarde et de planification a été activée. Pour pouvoir lancer immédiatement un backup, cliquez sur “SAUVEGARDER MAINTENANT“.
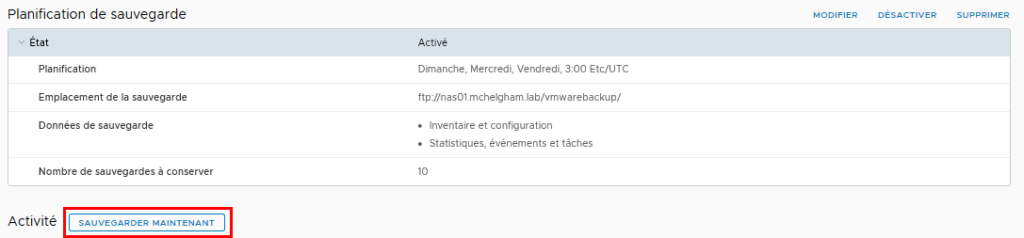
Cochez la case “Utiliser l’emplacement de sauvegarde…..” pour réutiliser les informations qui se trouve dans la tache de configuration et de planification créer précédemment. Renseignez le mot de passe de l’utilisateur ftp, cliquez ensuite sur DÉMARRER.
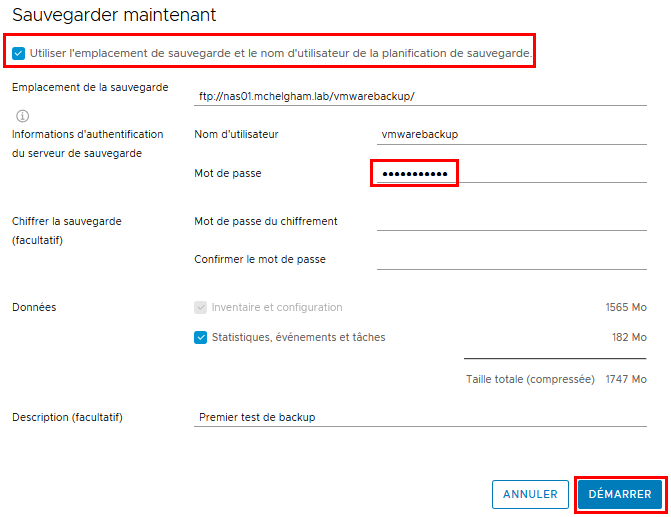 La tache de backup se lance.
La tache de backup se lance. Après quelques minutes, la tache se termine.
Après quelques minutes, la tache se termine.
 Allez dans le dossier qui contient les backups pour trouver les fichiers de sauvegarde créer par l’assistant.
Allez dans le dossier qui contient les backups pour trouver les fichiers de sauvegarde créer par l’assistant.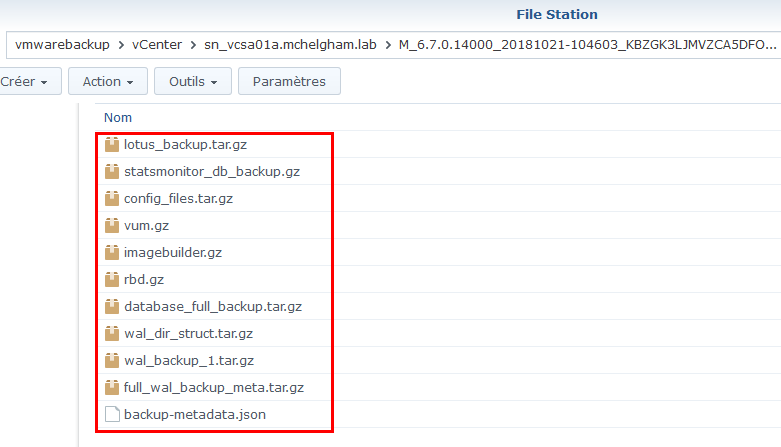
Troubleshooting
En cas de problème de ce type lors du premier test de backup, il est nécessaire de démarrer le ou les services mentionnés par l’erreur.

Pour cela allez dans le vCenter au niveau de Administration > Déploiement > Configuration système > Noeuds > VotrevCenter > Objets associés