Dans cet article, nous allons voir ensemble comment réaliser un benchmark de notre cluster vSAN avec HCIBench. Cela nous permettra d’avoir une idée des performances que notre cluster peut supporter.
Attention: il n’est pas recommandé de réaliser le test dans un environnement de production, car HCIBench utilisera le stockage de manière intensive. Cela aura un impact sur les autres machines qui s’exécutent sur le même cluster et auront donc des difficultés pour accéder au stockage.
HCIBench ne s’utilise pas uniquement sur du stockage de type vSAN, vous pouvez aussi tester vos autres datastores montés en SAN, NFS, iSCSI.
Téléchargement
Avant de commencer, vous devez télécharger HCIBench depuis flings de VMware.
1- Installation:
L’installation se fait de façon très simple, il suffit d’importer l’OVA depuis le vCenter comme dans les images ci-dessous.
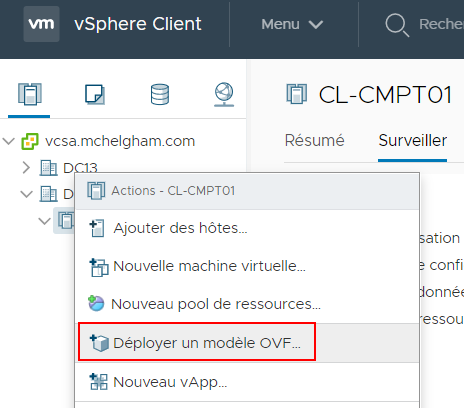
Sélectionner le fichier OVA téléchargé précédemment.
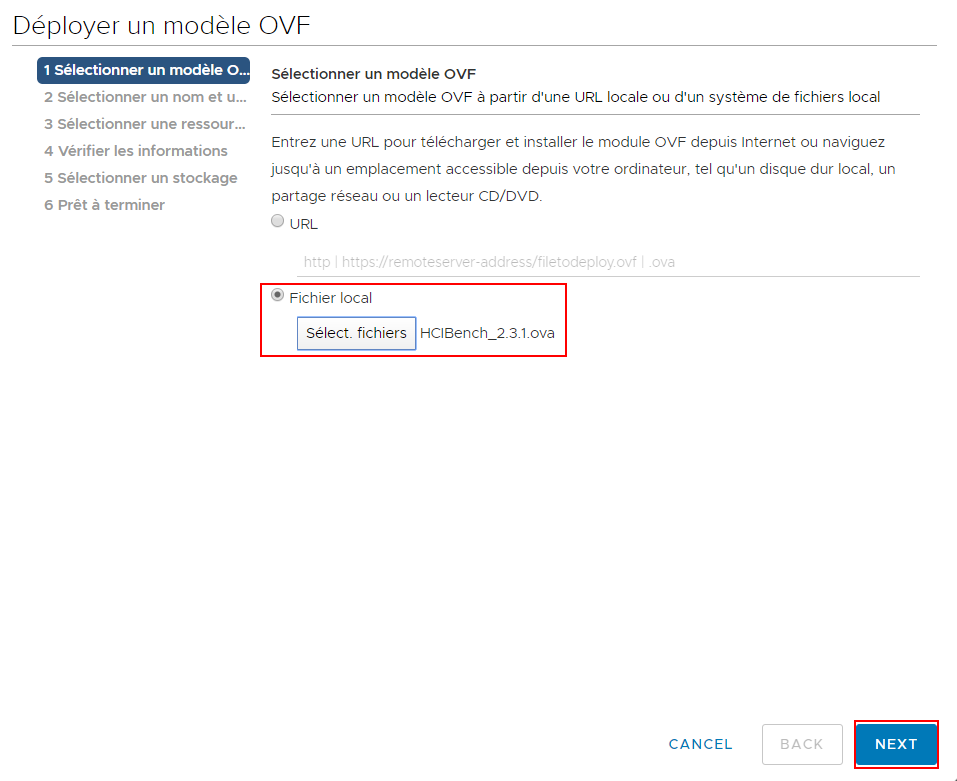
Donner un nom à la nouvelle machine virtuelle, ensuite sélectionner le DC dans lequel vous voulez déployer la machine.
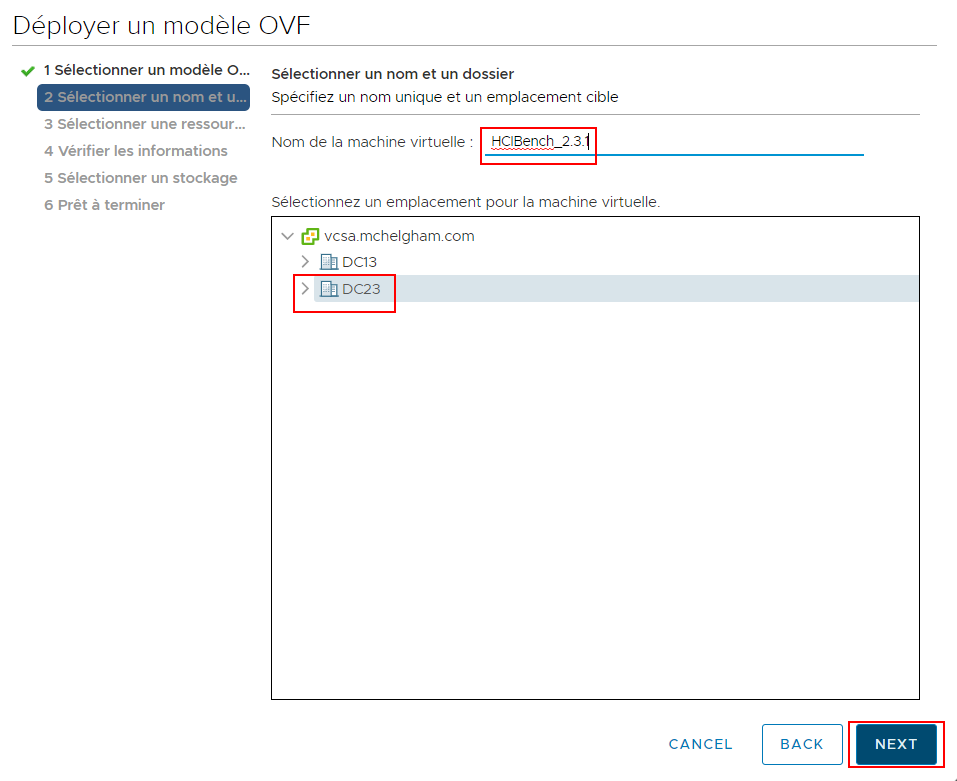
Ensuite, sélectionner le cluster.
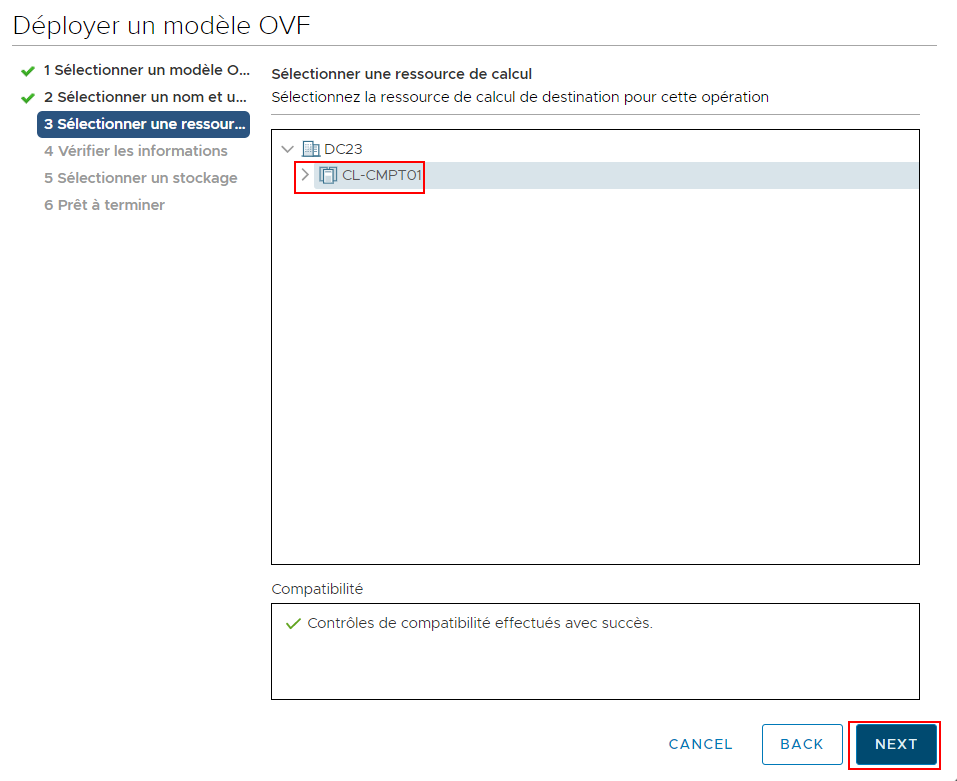
Cliquer sur NEXT.
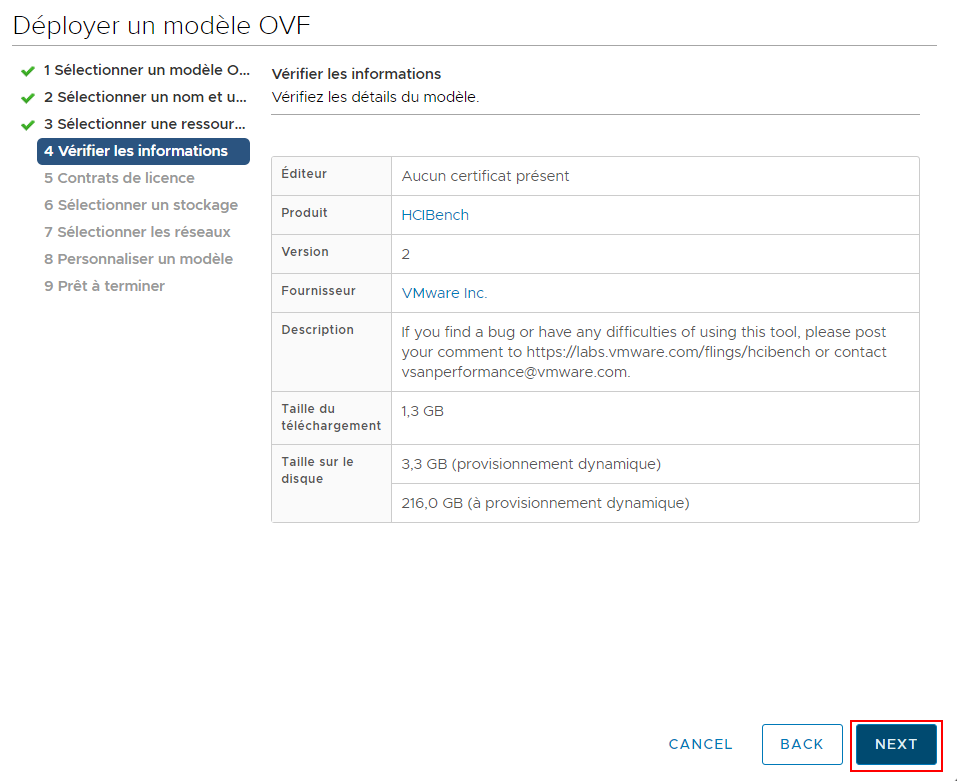 Accepter le contrat de licence.
Accepter le contrat de licence.
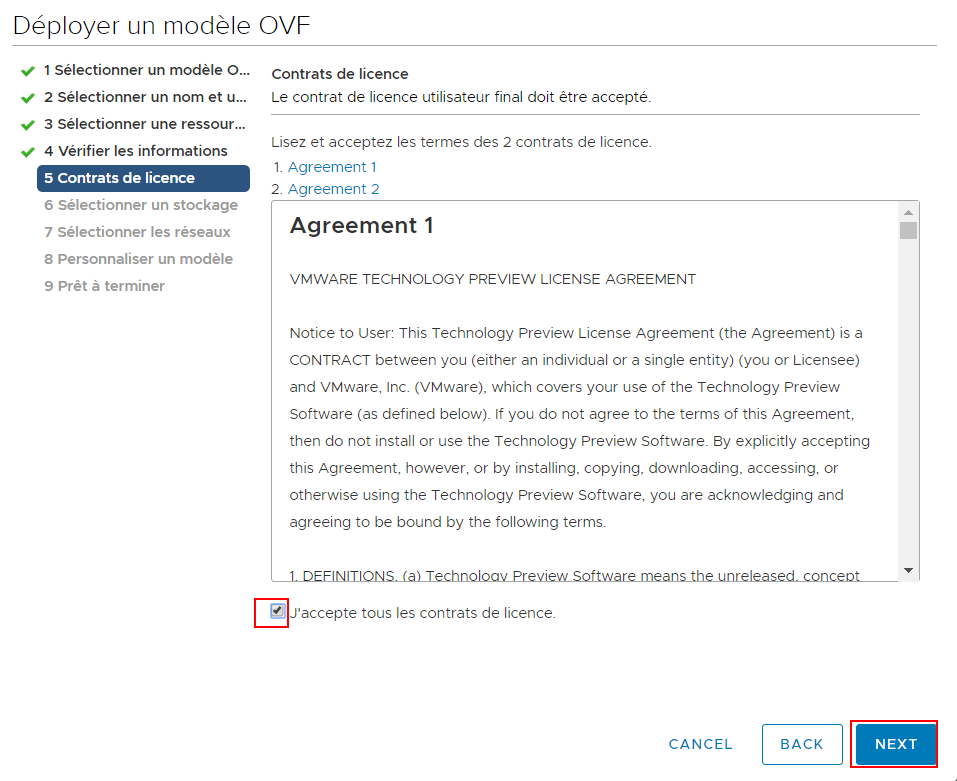
Sélectionner le datastore dans lequel stocker la machine virtuelle.
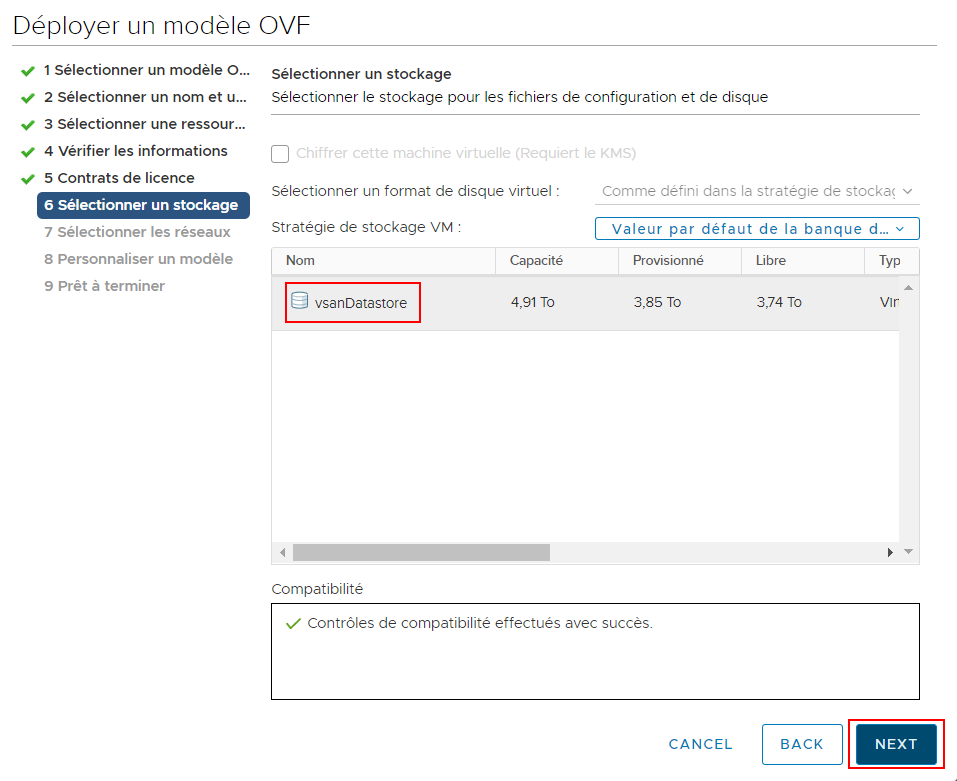
La machine virtuelle HCiBench disposera de 2 interfaces réseaux, une interface “Management” pour pouvoir se connecter au vCenter si celui se trouve dans un réseau de management, ainsi qu’une interface VM Network depuis laquelle elle communiquera avec les machines virtuelles de test qui seront déployés pour stressé le stockage. Dans mon cas, mon réseau DPG-NOVLAN route le trafic sans aucune restriction vers celui du management.
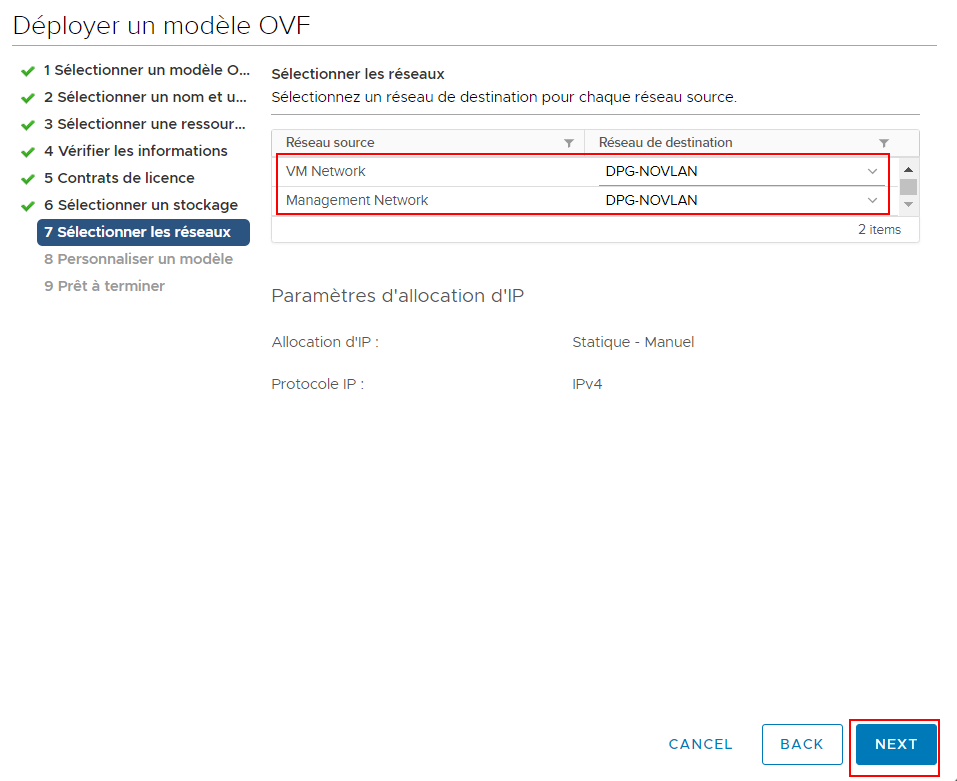
Étant donné que je dispose d’un serveur DHCP dans mon réseau, je laisse les champs qui concernent la configuration du réseau vide, mais je choisis un mot de passe pour le compte root de l’appliance.
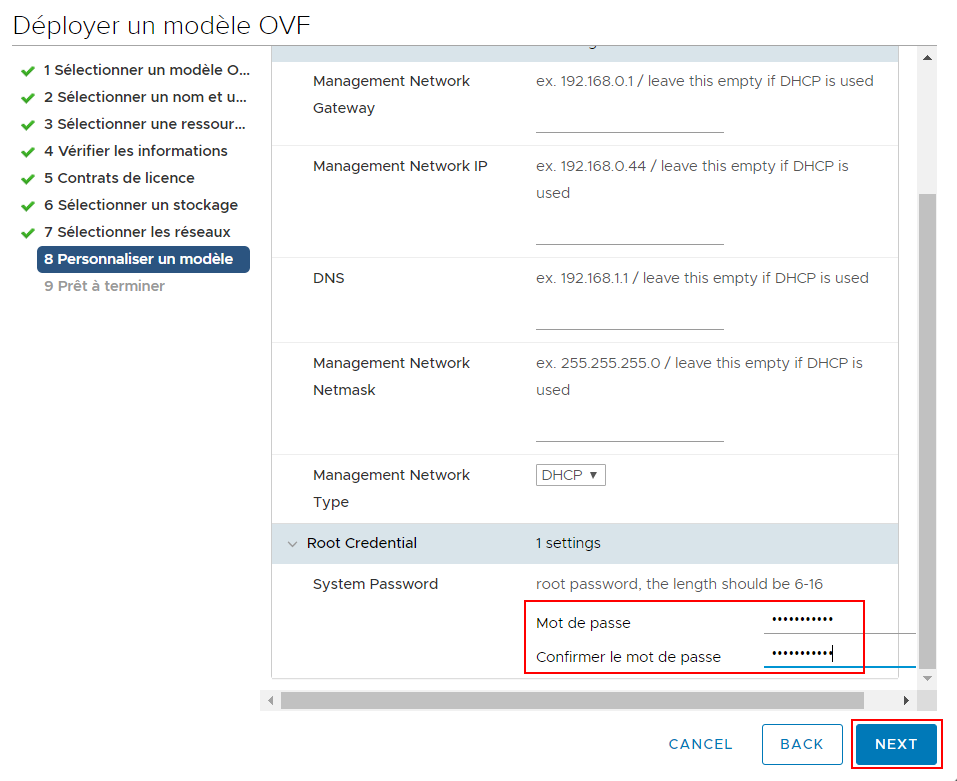 Je démarre la machine virtuelle HCIBench
Je démarre la machine virtuelle HCIBench
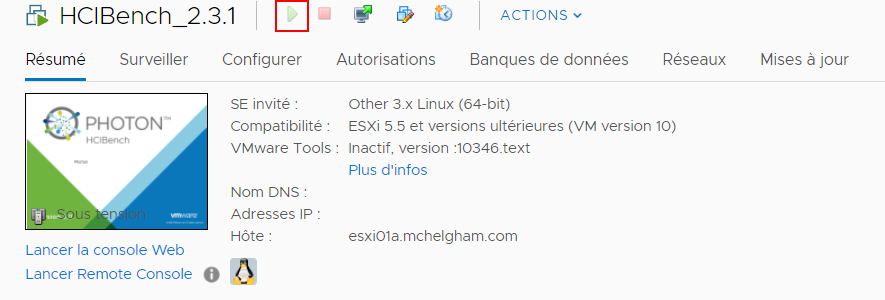 Grâce aux VMTools, je récupère l’adresse IP affectée par mon serveur DHCP.
Grâce aux VMTools, je récupère l’adresse IP affectée par mon serveur DHCP.
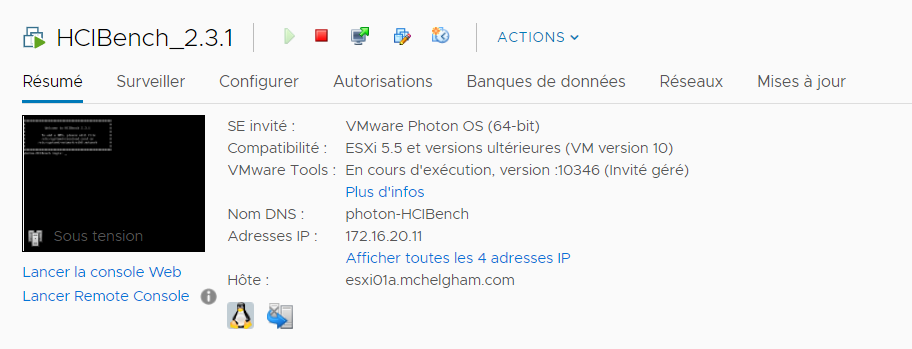
2- Configuration:
Je me connecte à l’adresse https://adresseip:8443 avec le login root ainsi que le mot de passe choisit durant le déploiement de l’ova.
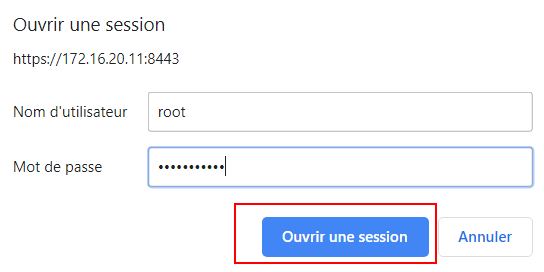
L’interface de configuration apparaît. Dans cette partie nous allons configurer toutes les informations nécessaires pour que HCIBench puisse se connecter à un vCenter et déployer les machines virtuelles de test. Pour cela, vous devez compléter les informations comme dans l’image ci-dessous. Sans oublier de mettre le nom de votre datastore vSAN “vsanDatastore“.
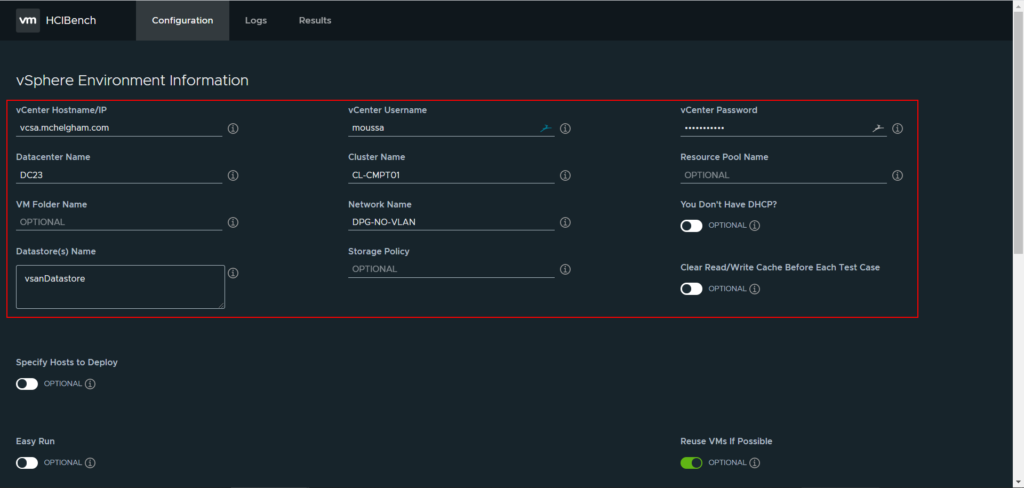
Dans la partie basse, vous devez créer un Worload Parameter File, pour cela cliquer sur ADD.
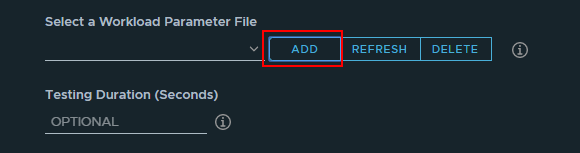
Compléter les paramètres avec le profil avec lequel le stockage sera testé. Dans mon cas, je mets 8 disques de test par machine virtuelle, avec un WS de 20%, 2 threads par disque, des blocs de 4K, et un pourcentage de lecture de 70% (30% d’écriture), avec des données aléatoires à 100% et je teste tout ça pendant 30Min (1800 secondes).
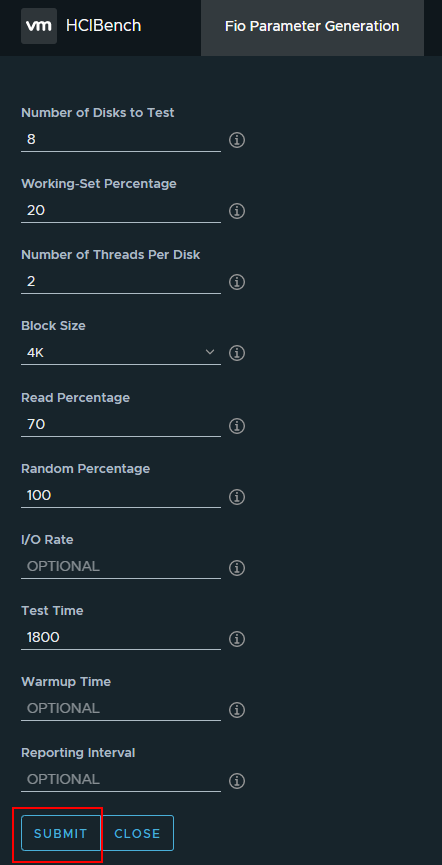
Une fois validé, je rafraîchis les profils, et je sélectionne le profil précédemment généré.
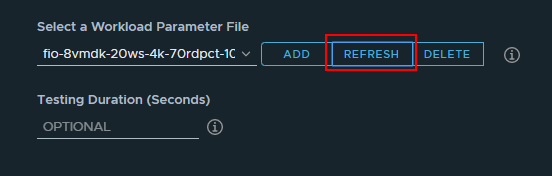
Pour pouvez sélectionner l’outil de benchmark interne à HCIBench, vous avez le choix entre FIO et VDBENCH. Vous pouvez aussi personnaliser le test en choisissant le nombre de machines virtuelles à déployer ainsi que leur préfixe. Cliquer ensuite sur “SAVE CONFIG” pour enregistrer la configuration.
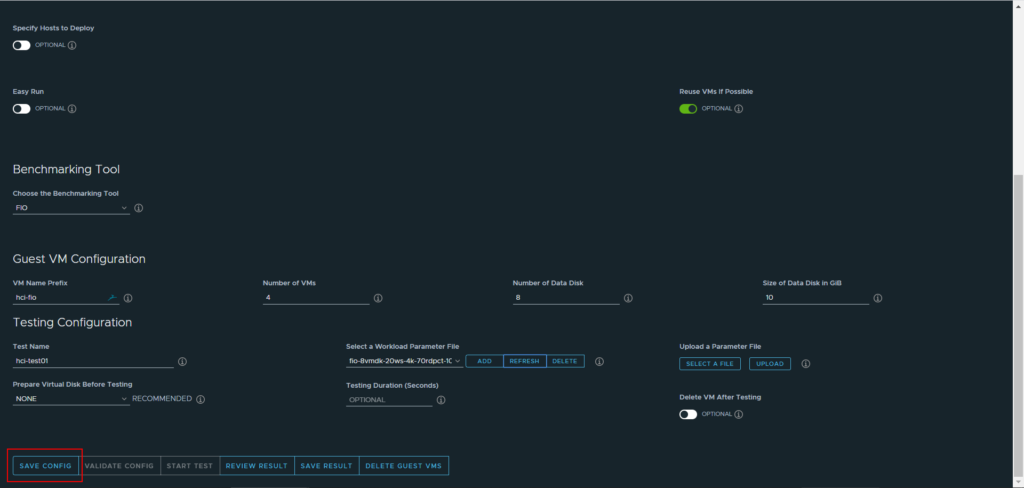
Une fois que la configuration est enregistrée, il est maintenant nécessaire de la valider. HCIBench va déployer des machines de test pour voir si les paramètres renseignés sont corrects ou non, en plus de ça ce dernier va vérifier que le cluster est bien configuré. Cliquer sur “VALIDATE CONFIG”.
 Patienter pendant le temps de validation.
Patienter pendant le temps de validation.
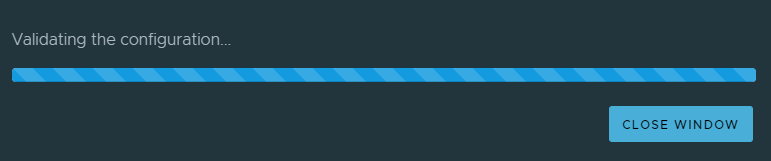
Une fois la validation terminée, observez bien les erreurs remontées et corrigez-les. Sinon le test ne fonctionnera pas ou ne sera pas représentatif. Dans mon cas, HCIBench me demande de désactiver temporairement DRS pour éviter que les machines se déplacent lors du benchmark.
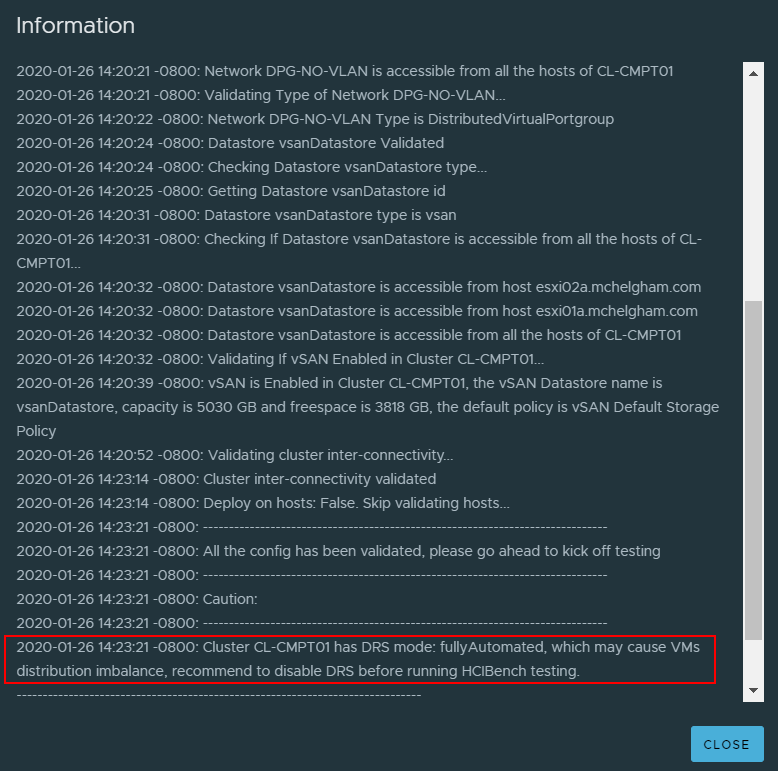 Cliquer sur “START TEST” pour commencer le test.
Cliquer sur “START TEST” pour commencer le test.
 Le test débute.
Le test débute.
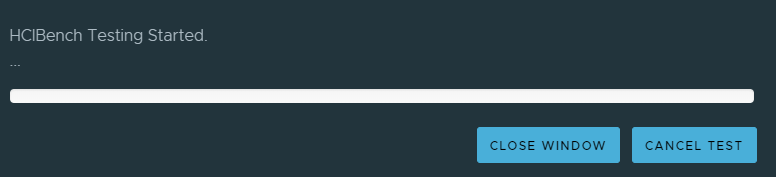
Au bout d’un certain temps, l’interface vous proposera de vous connecter à une jolie interface GRAFANA pour observer en direct les performances et l’état du cluster vSAN.
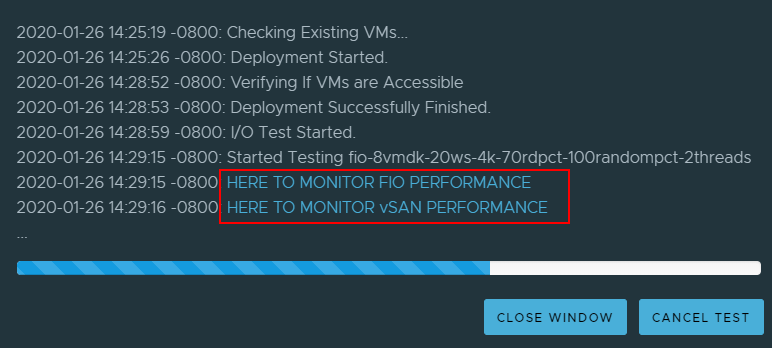
Ce qui nous donne un joli Dashboard très parlant.
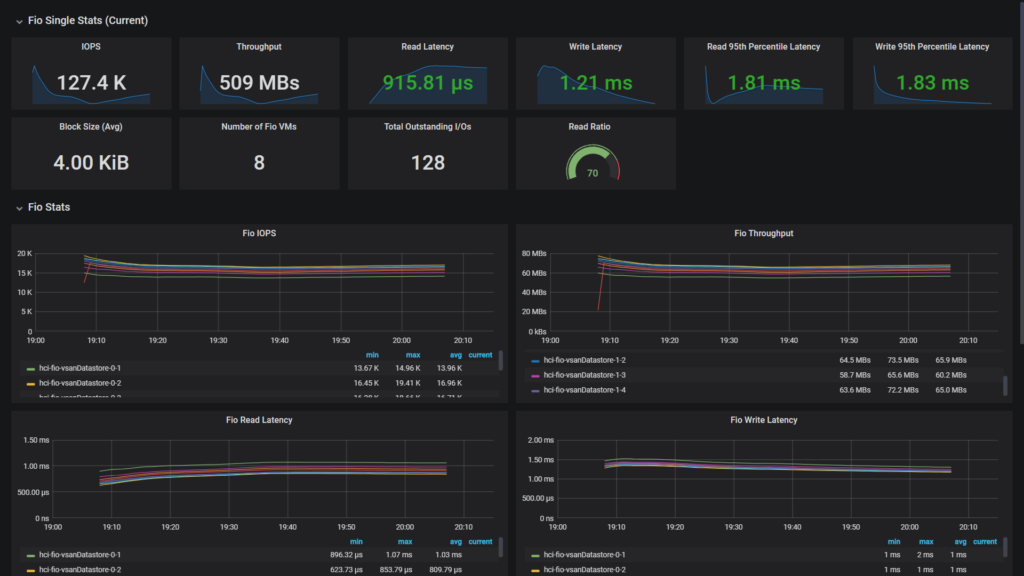
Vous pouvez maintenant attendre la fin du test. Vous pouvez retrouver les différents rapports de test en cliquant sur “REVIEW RESULT”.

Voilà, c’est terminé! N’hésitez pas à faire des tests de benchmark de vos infrastructures avant leur mise en prod 🙂
