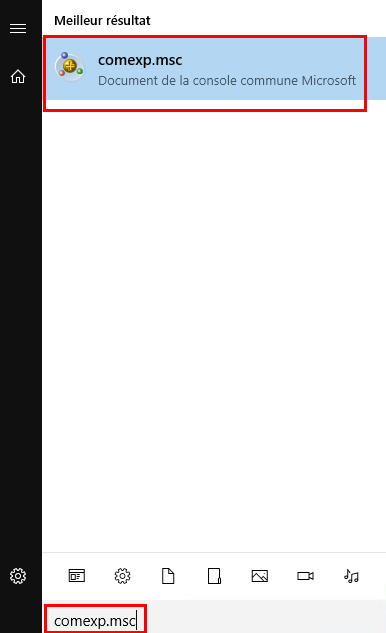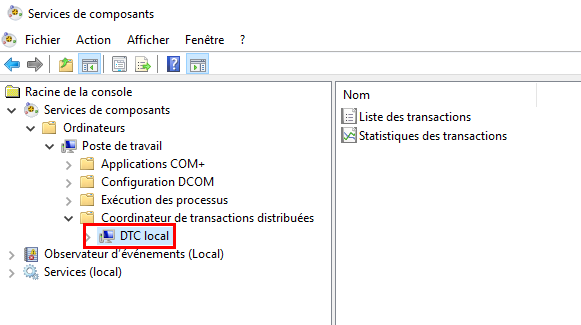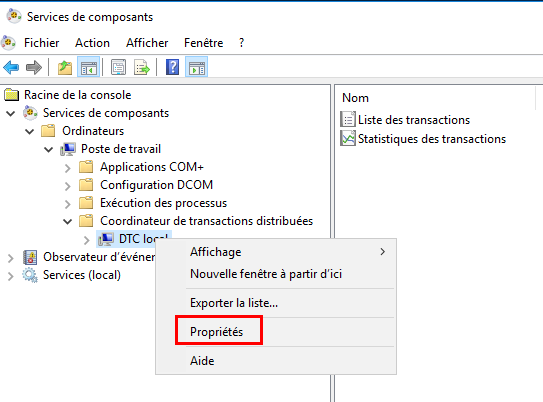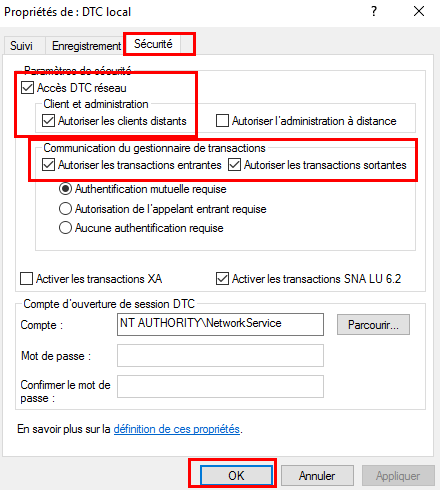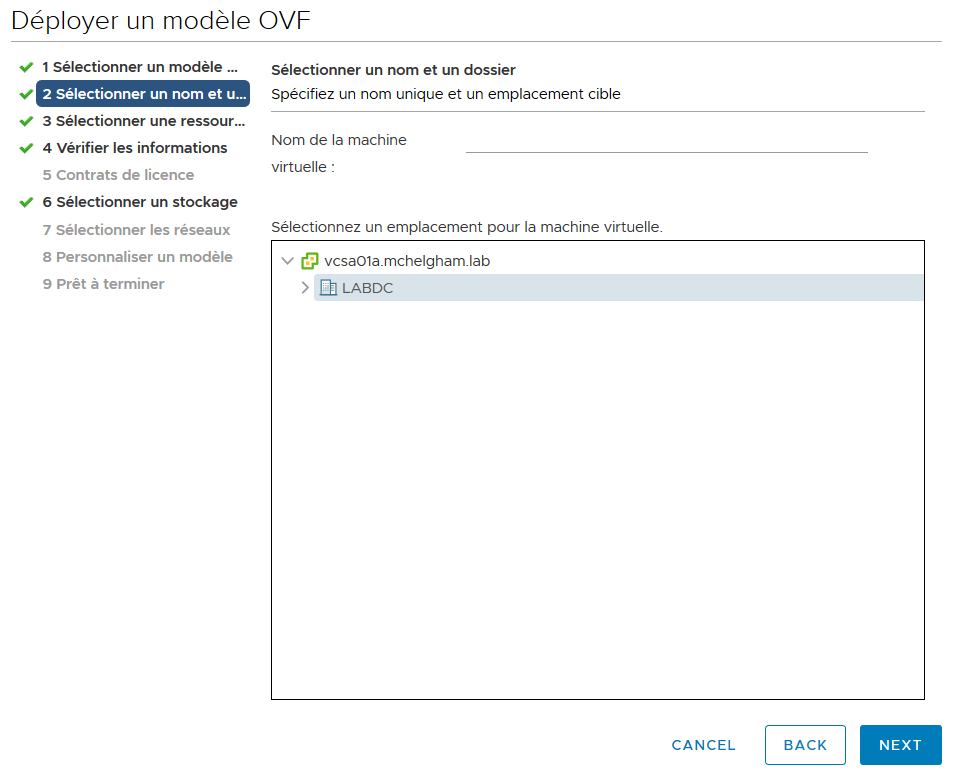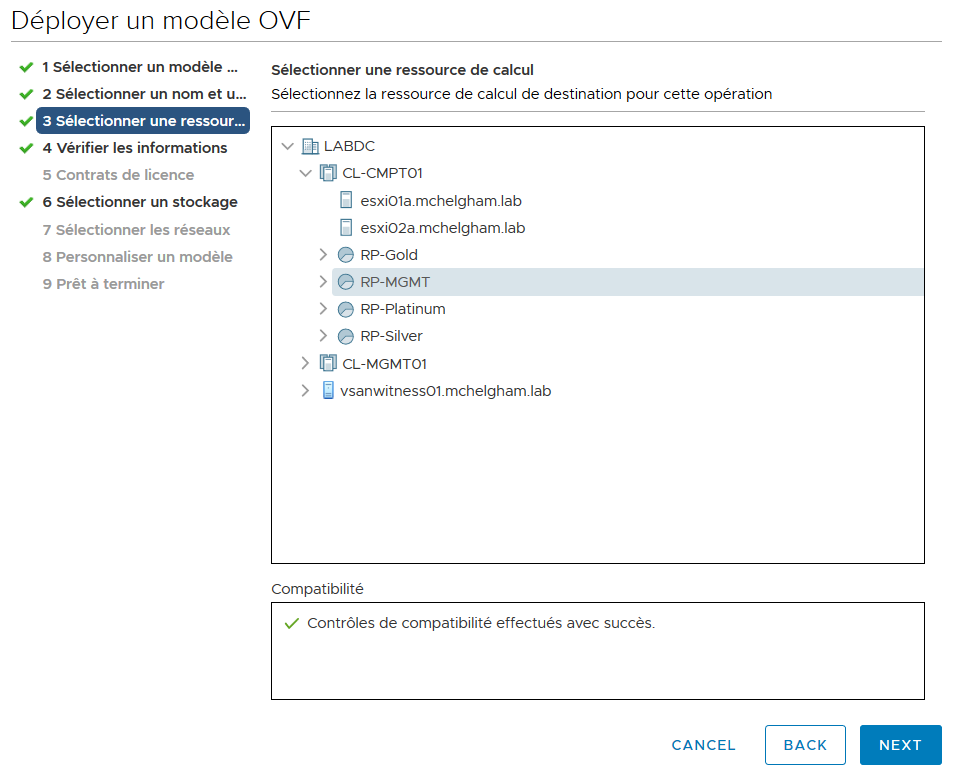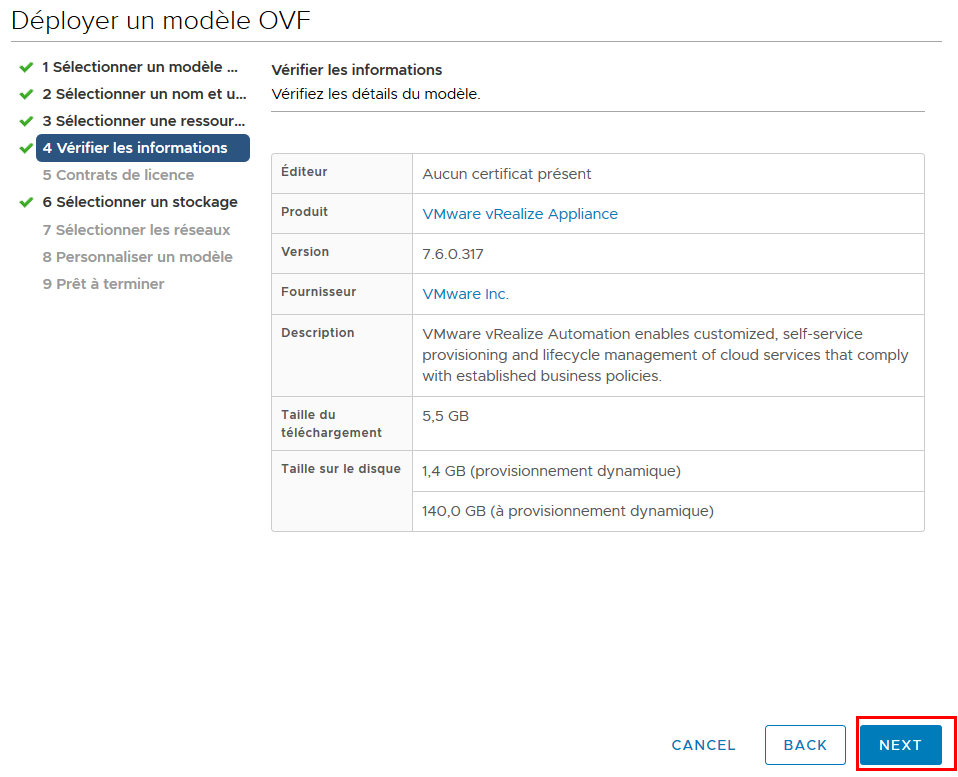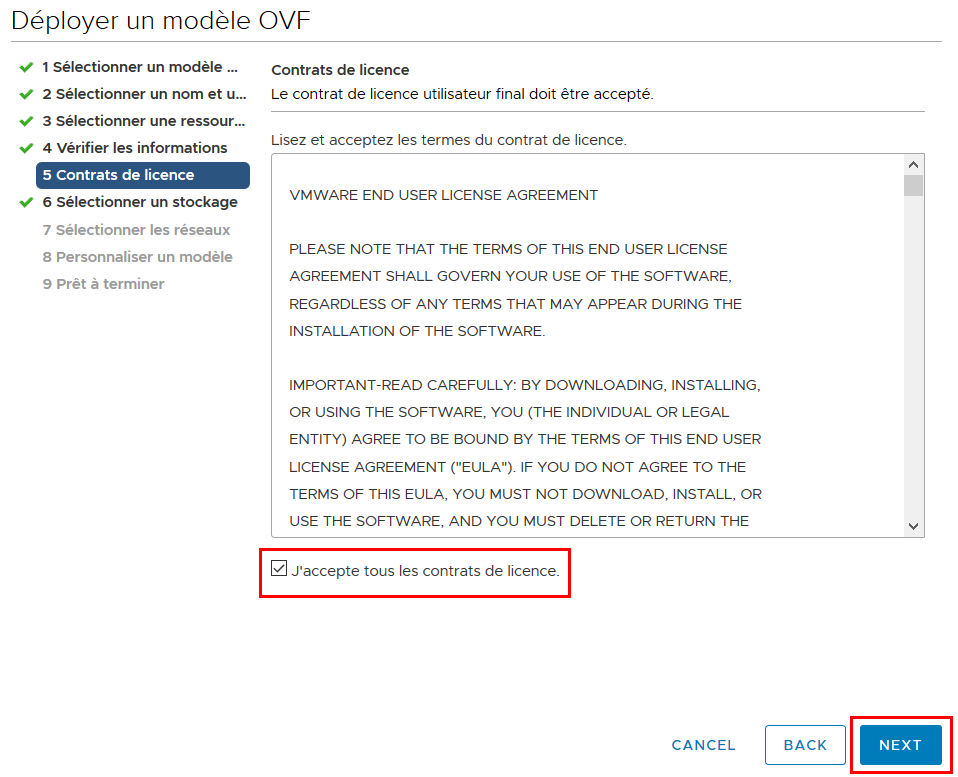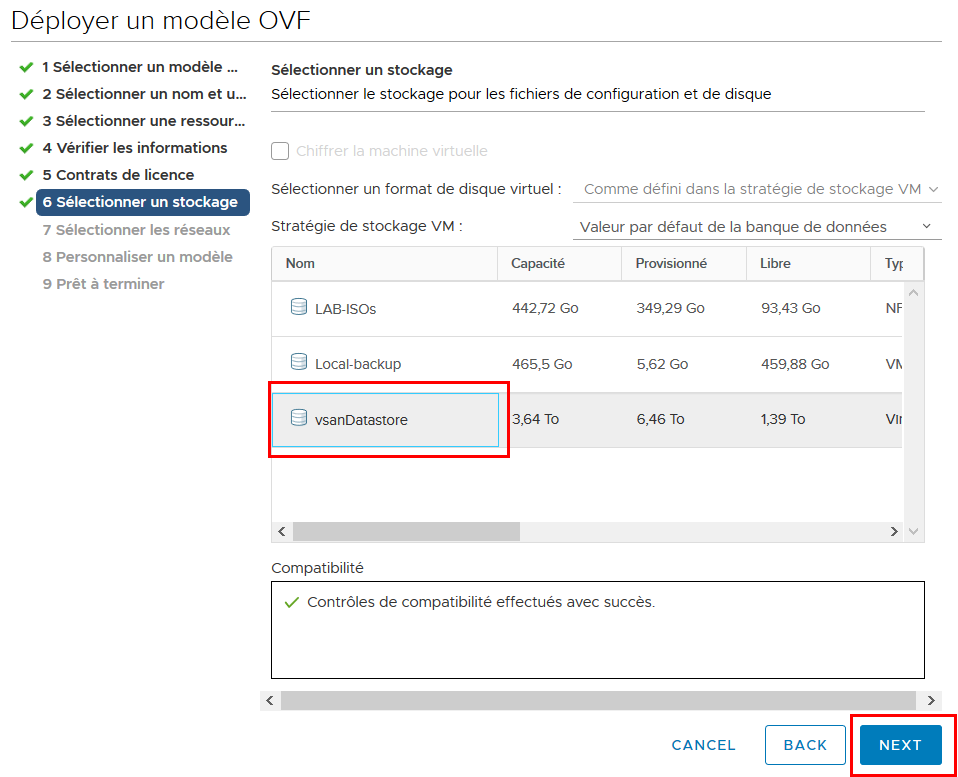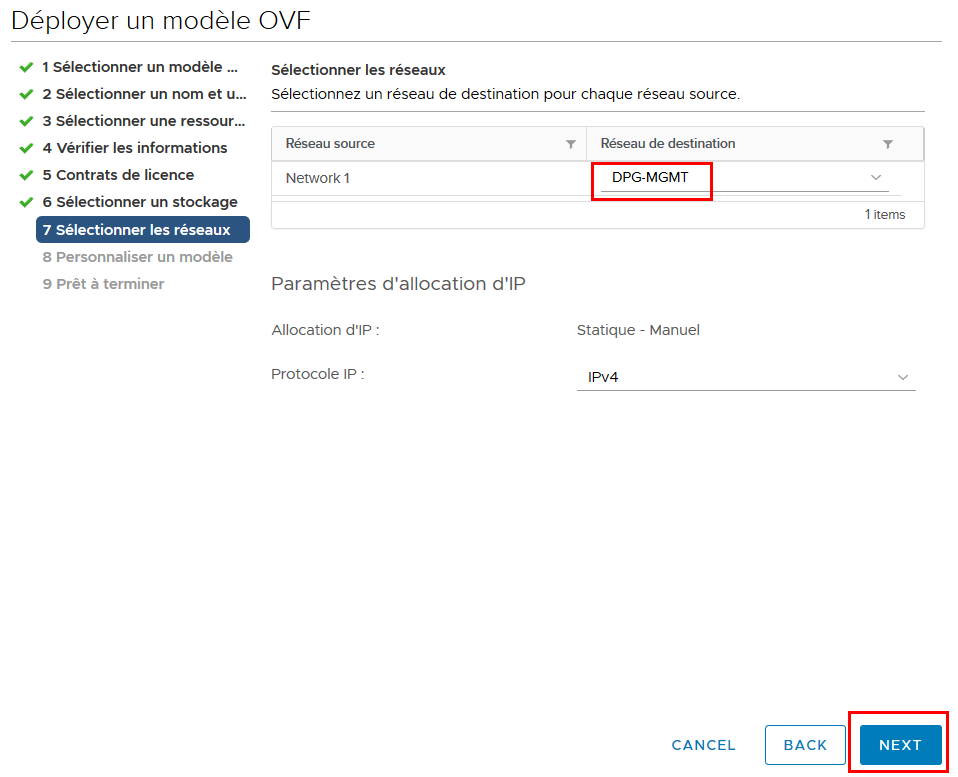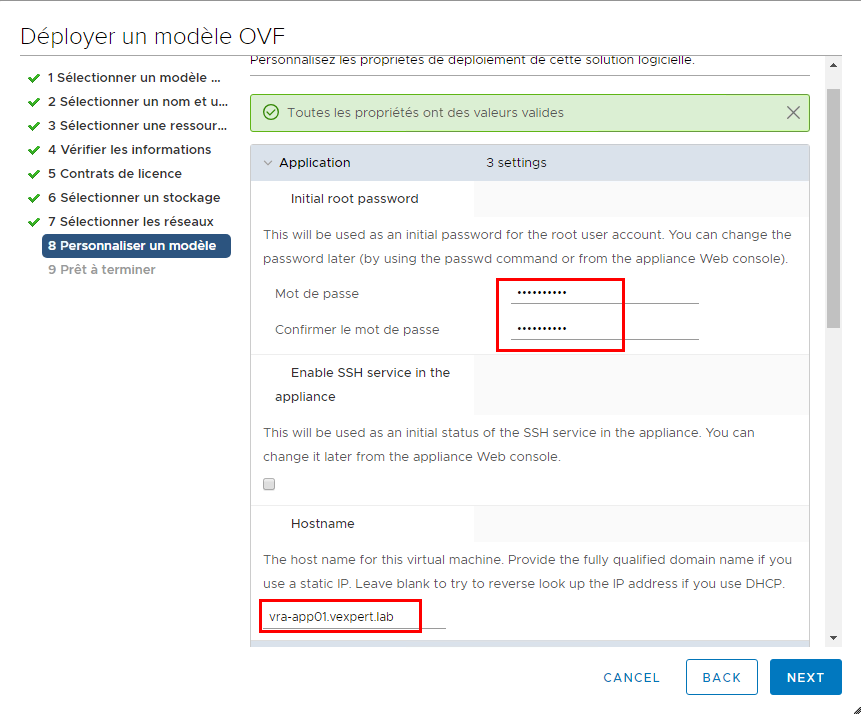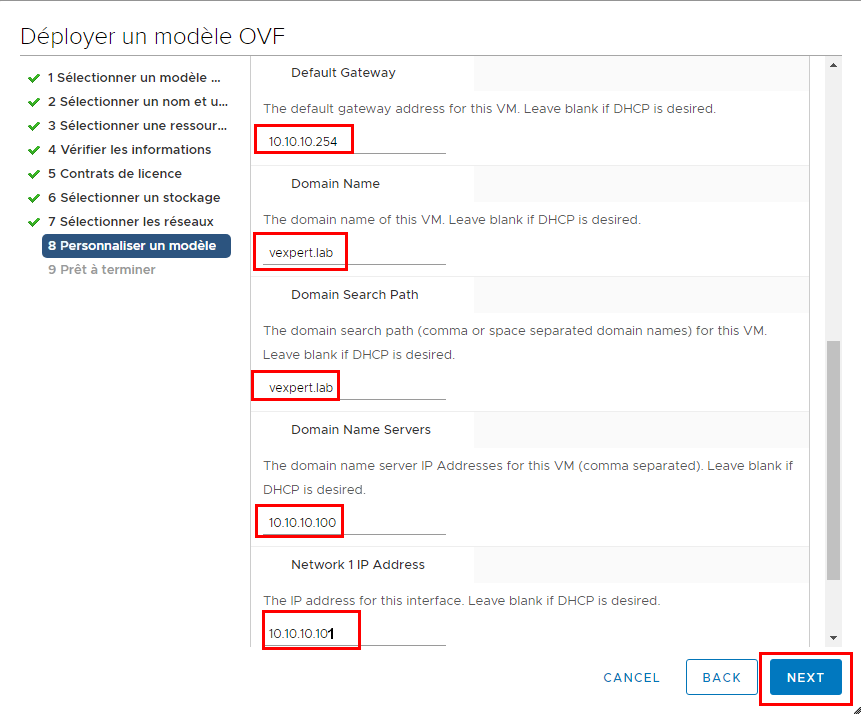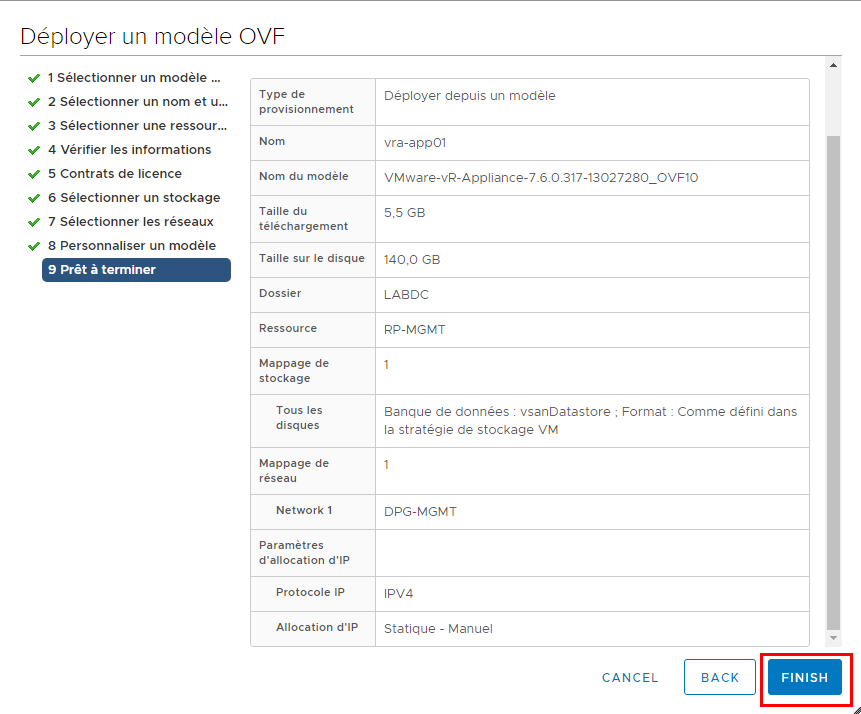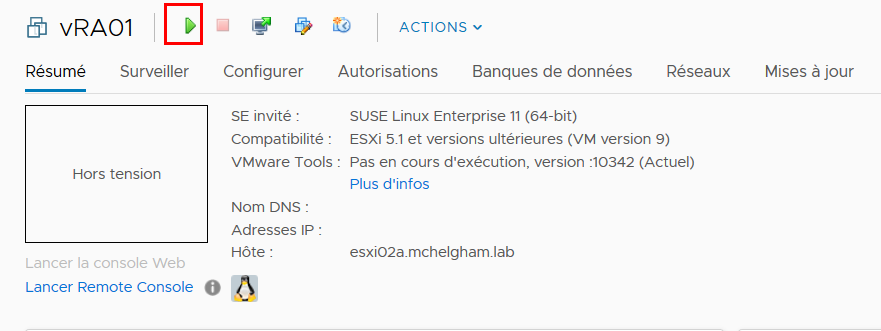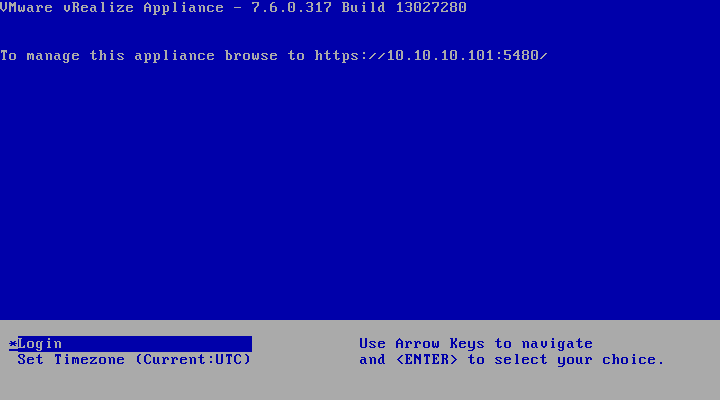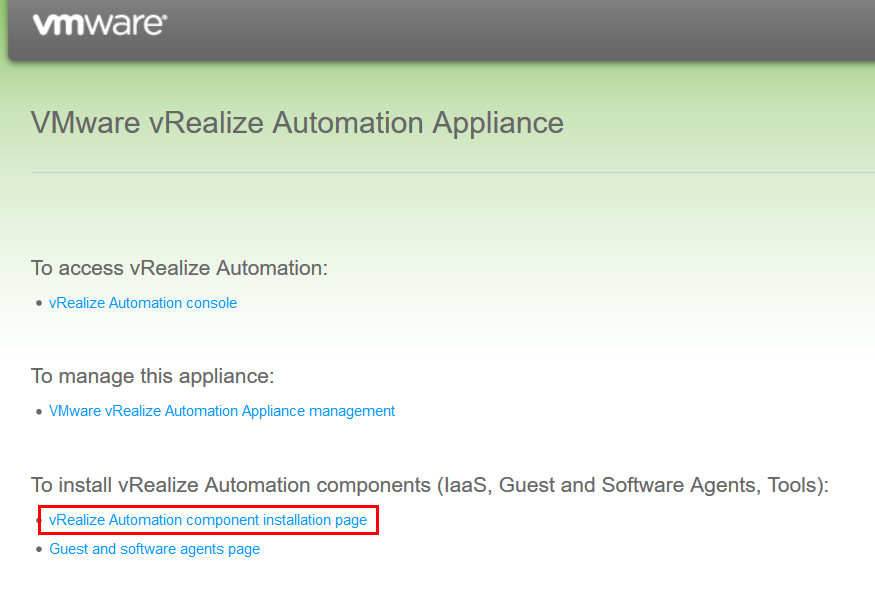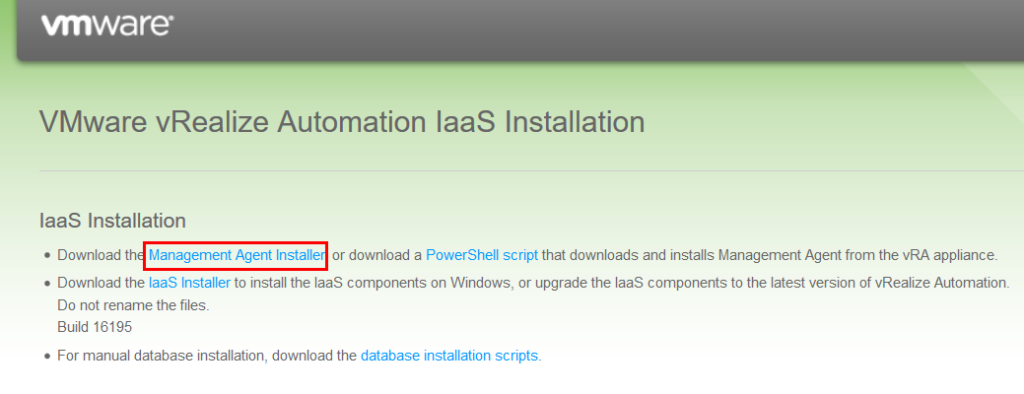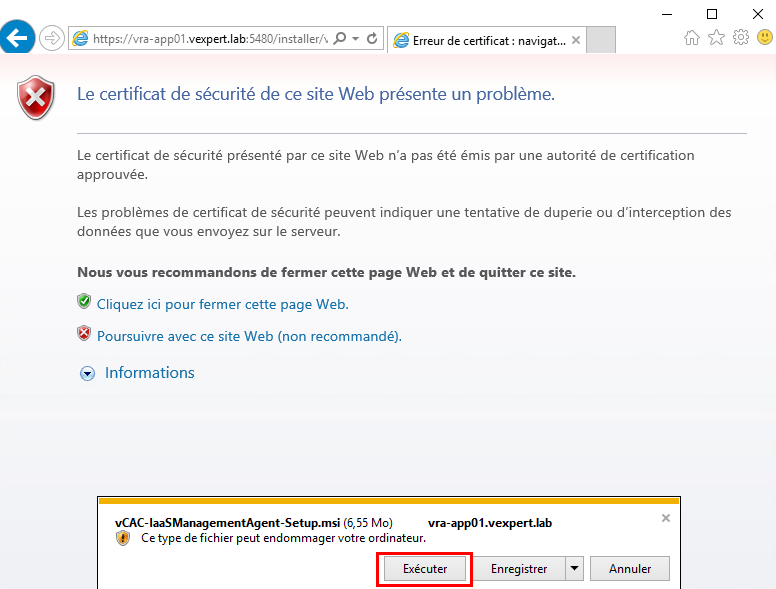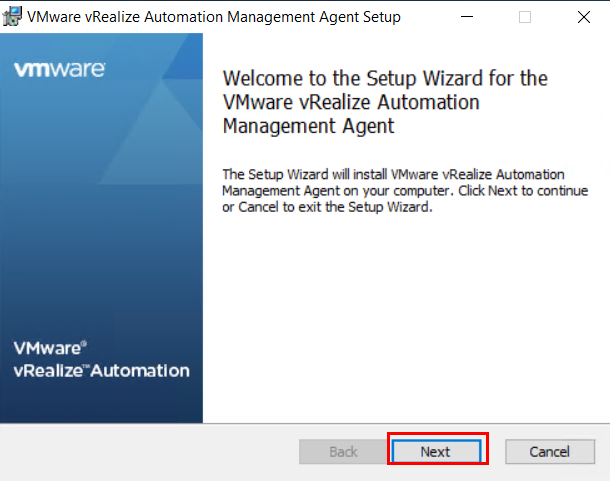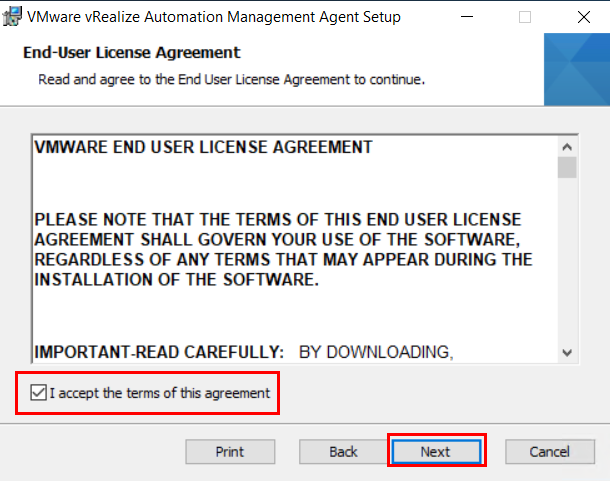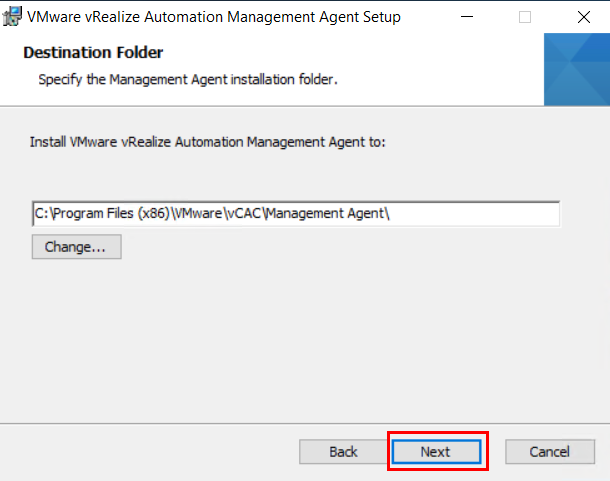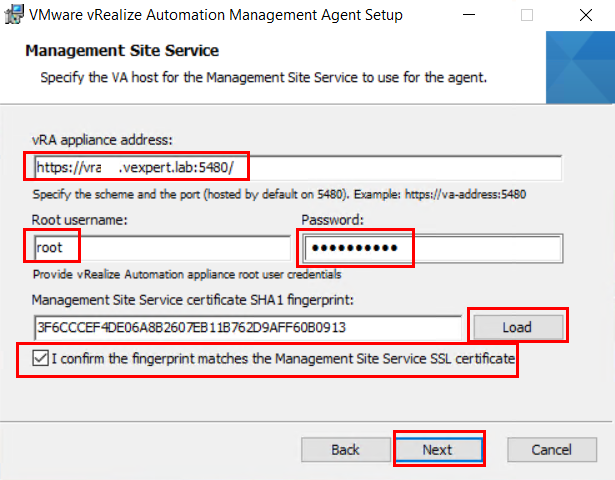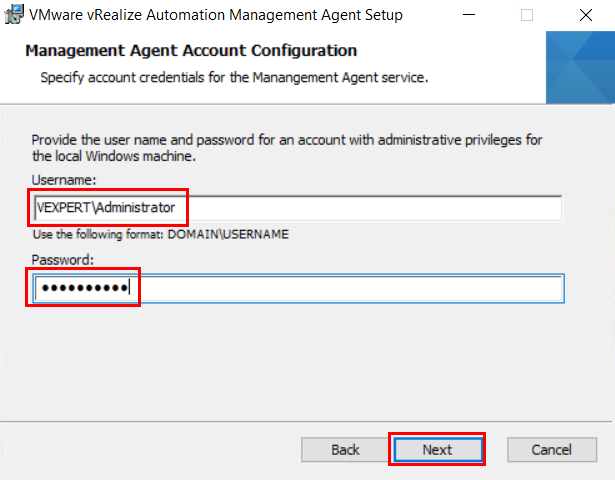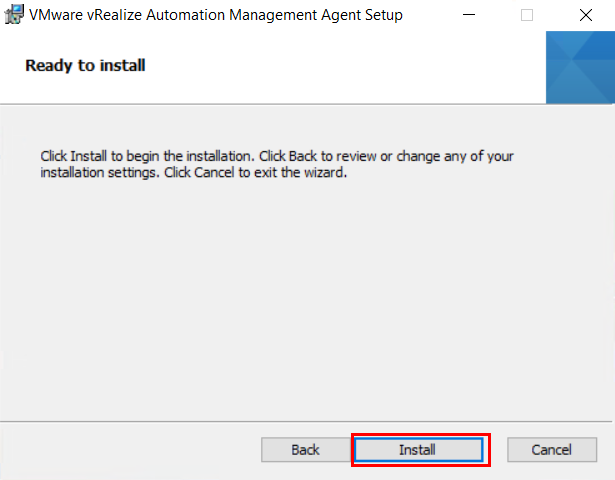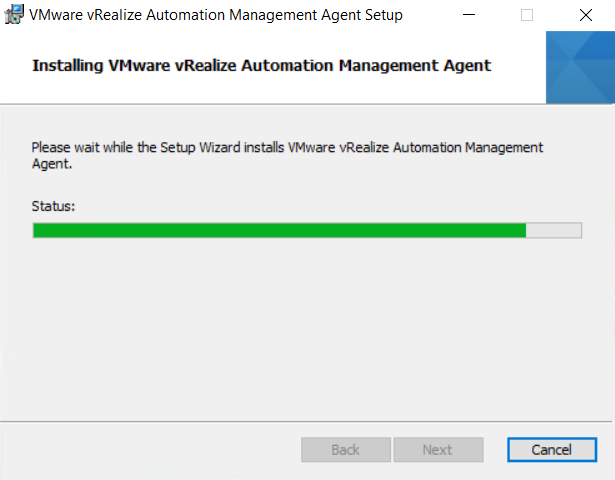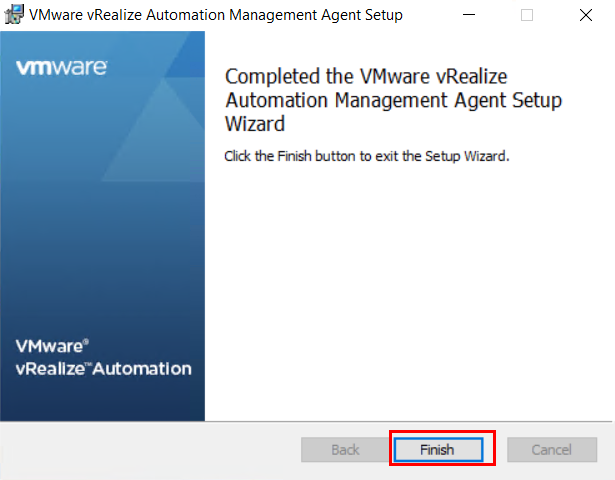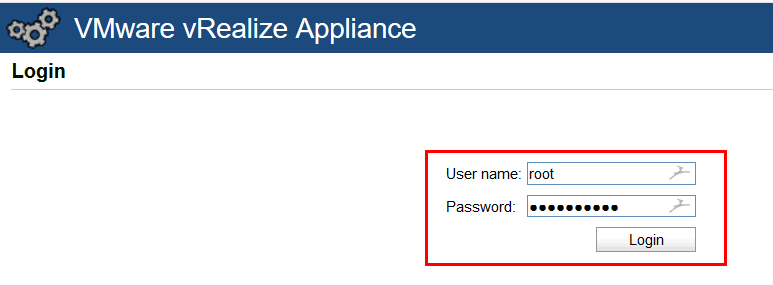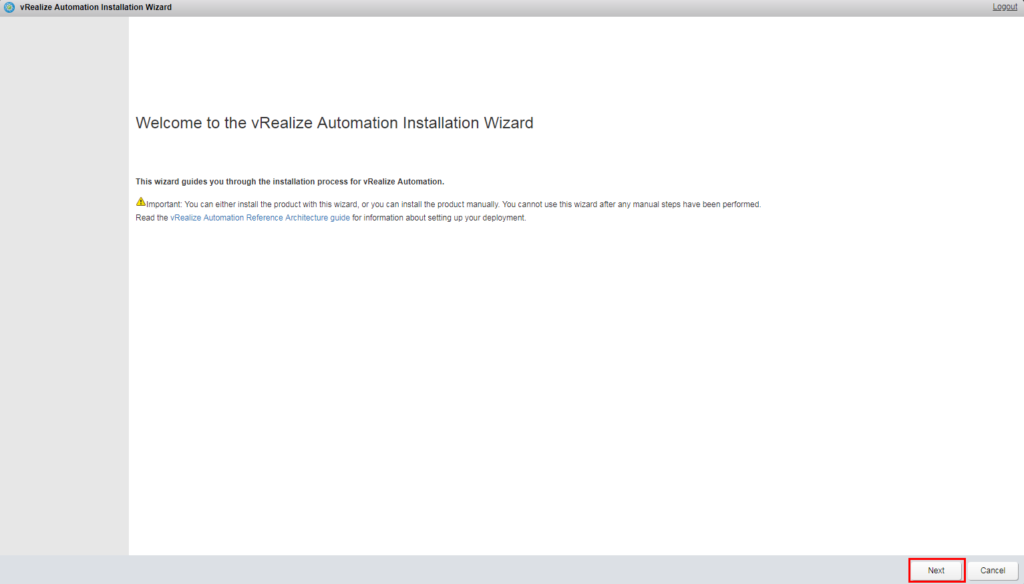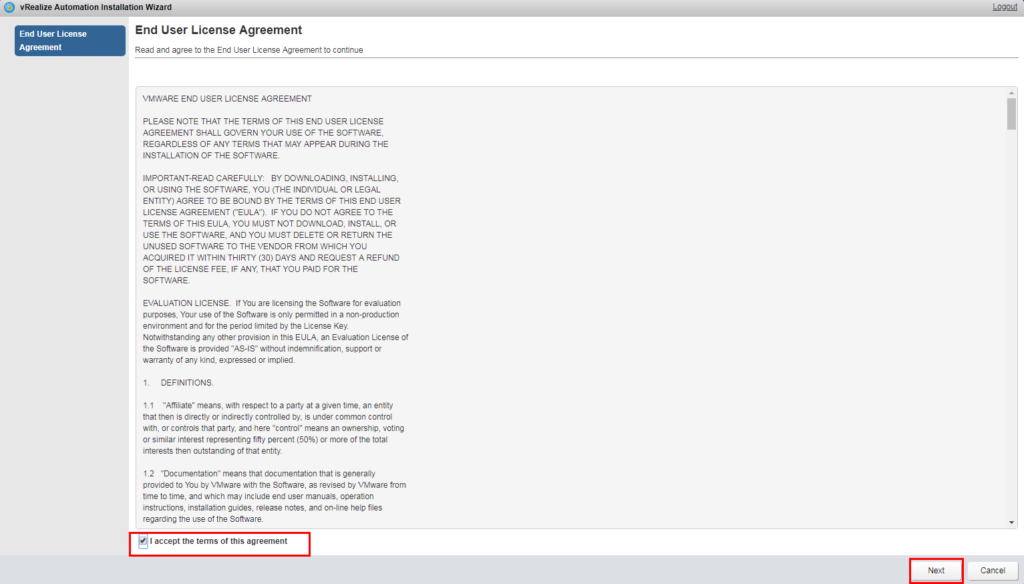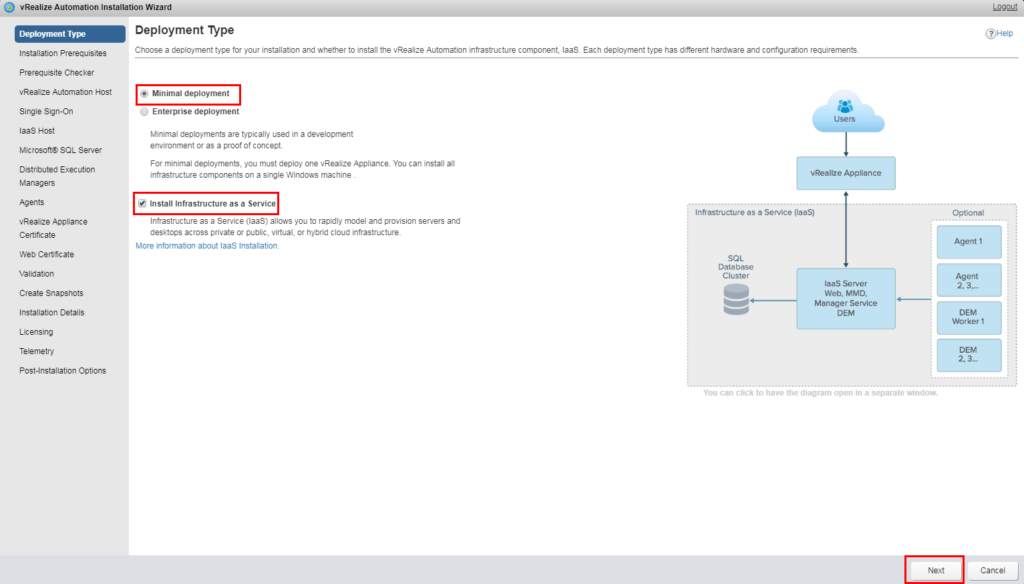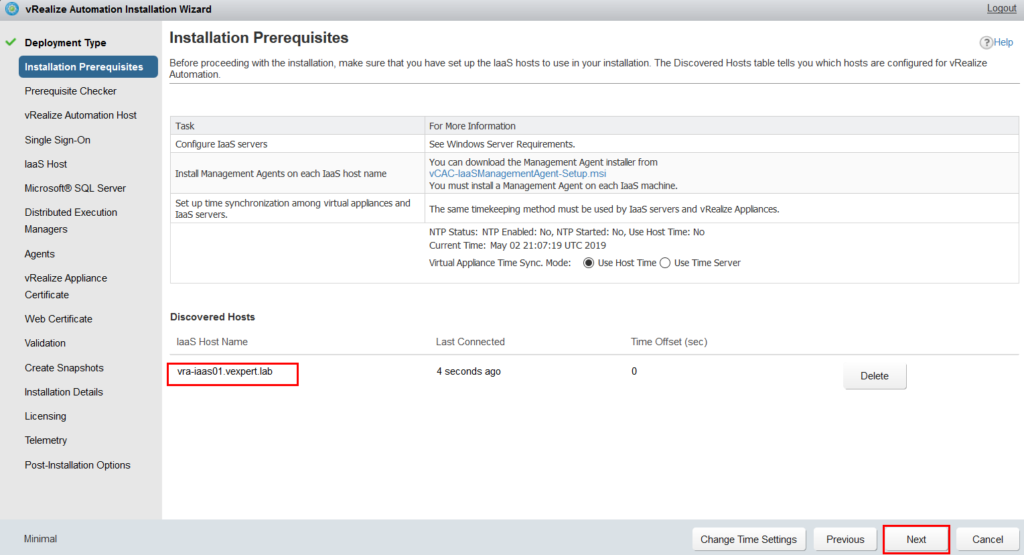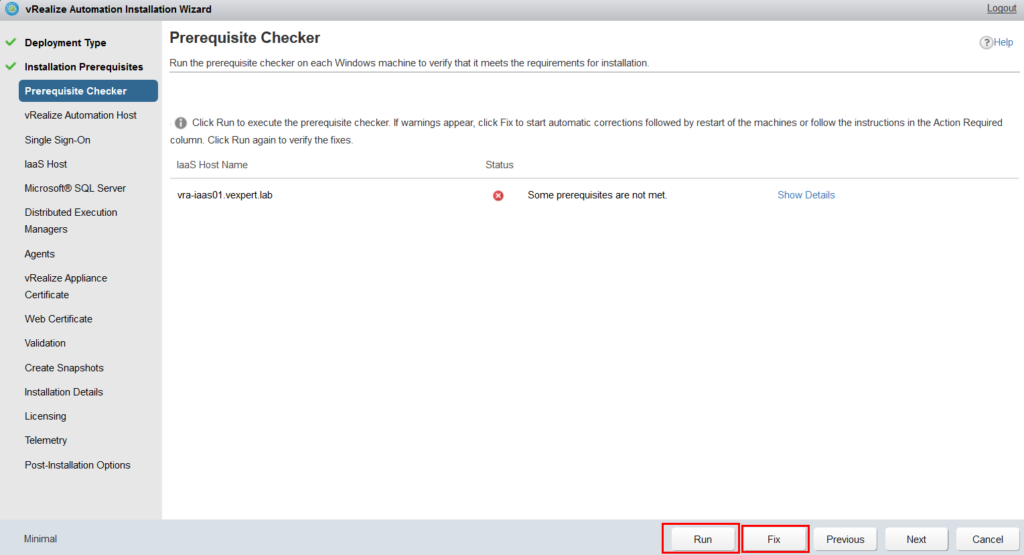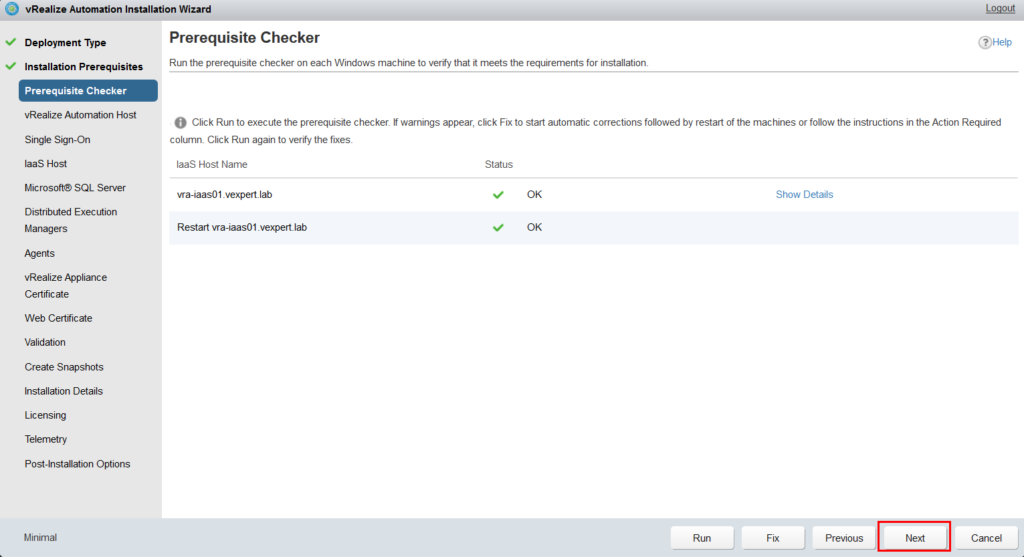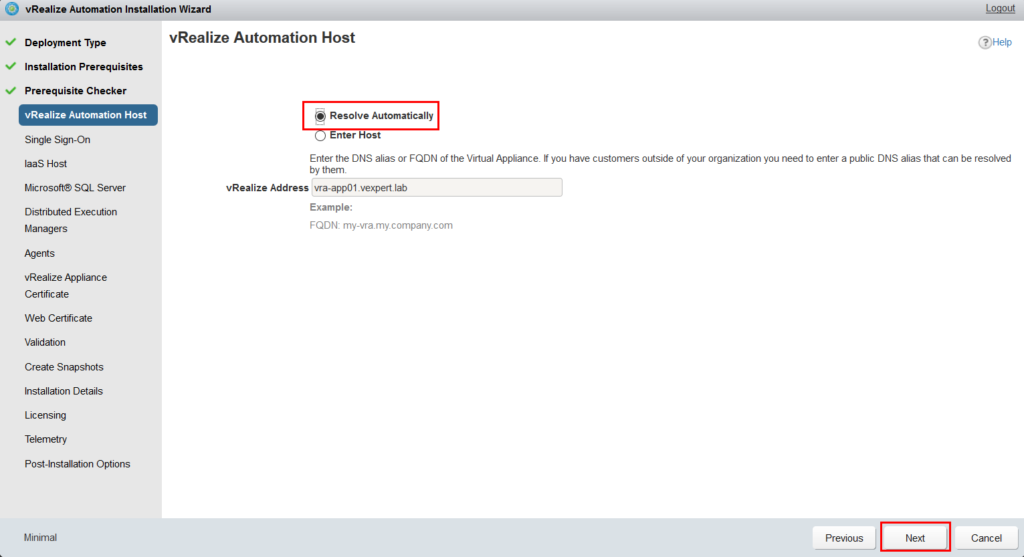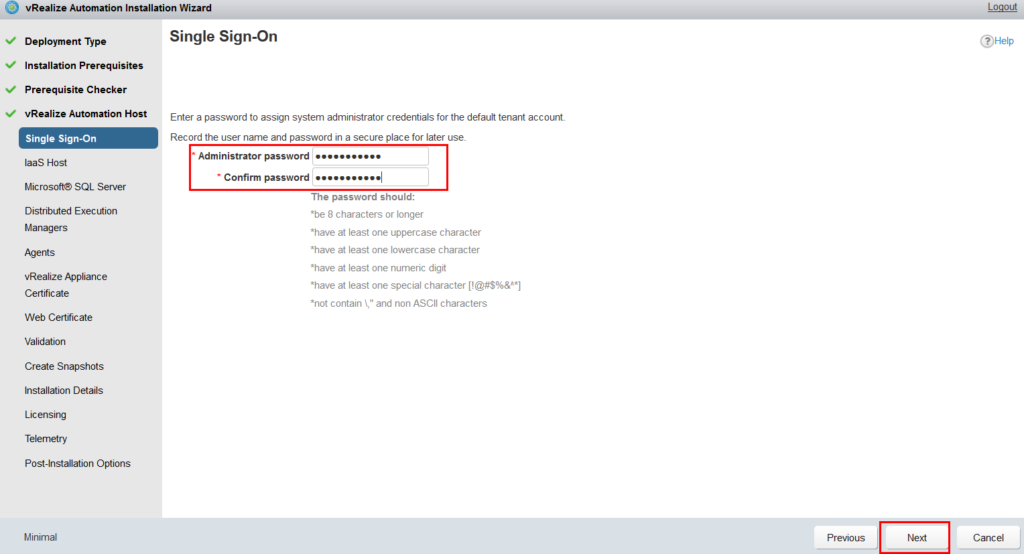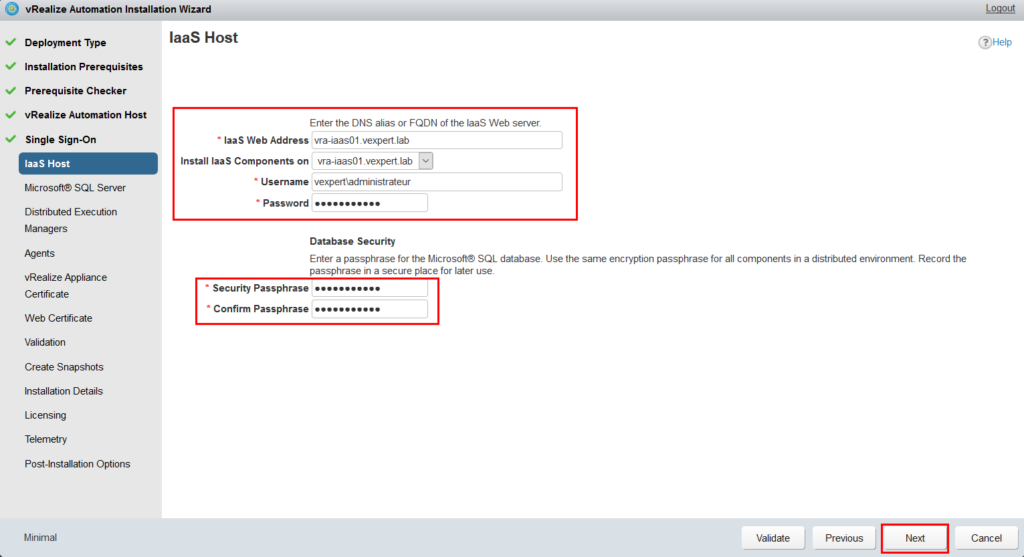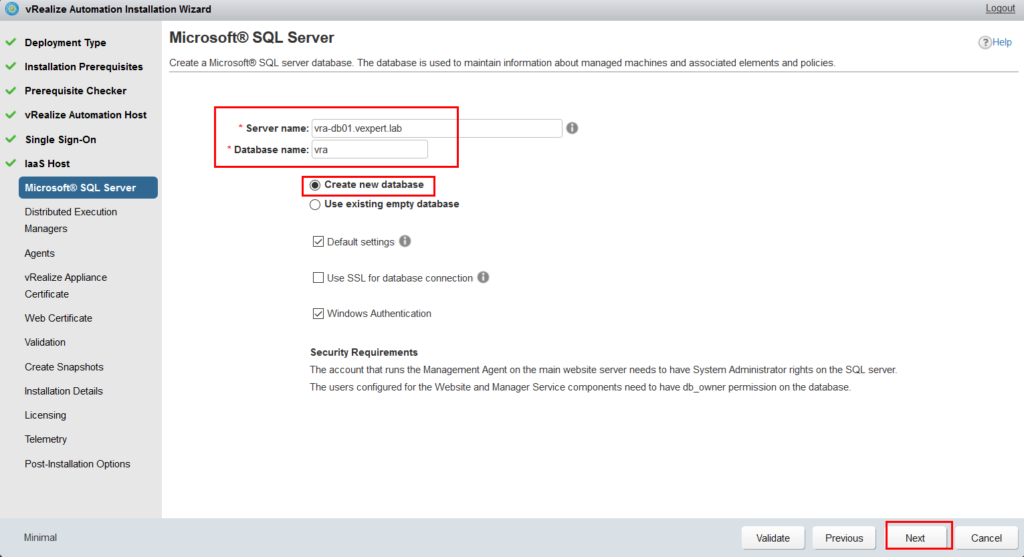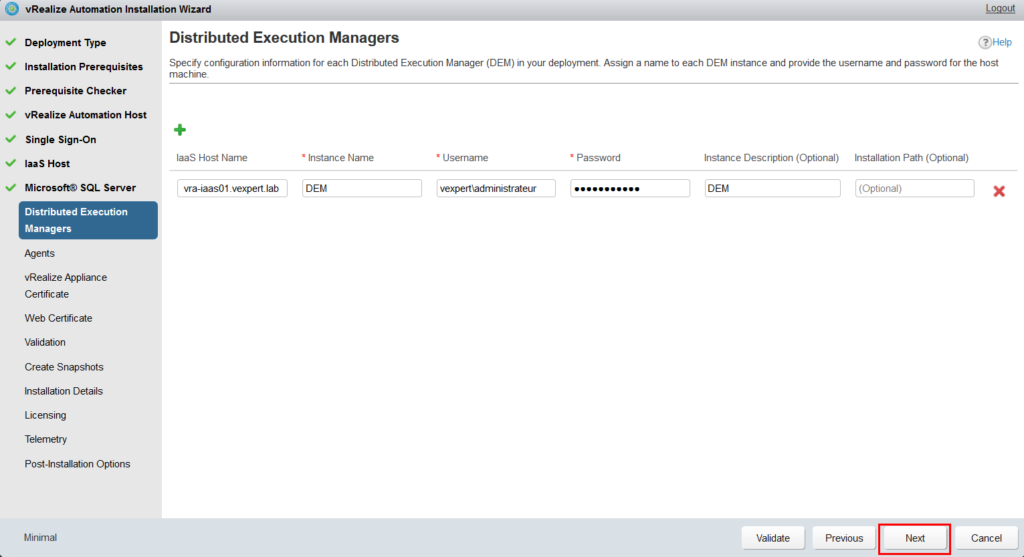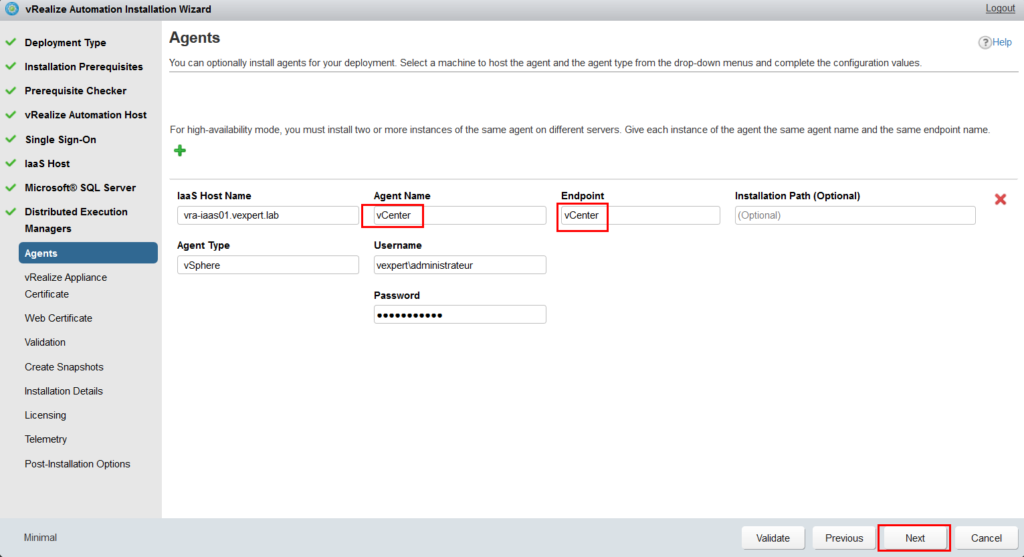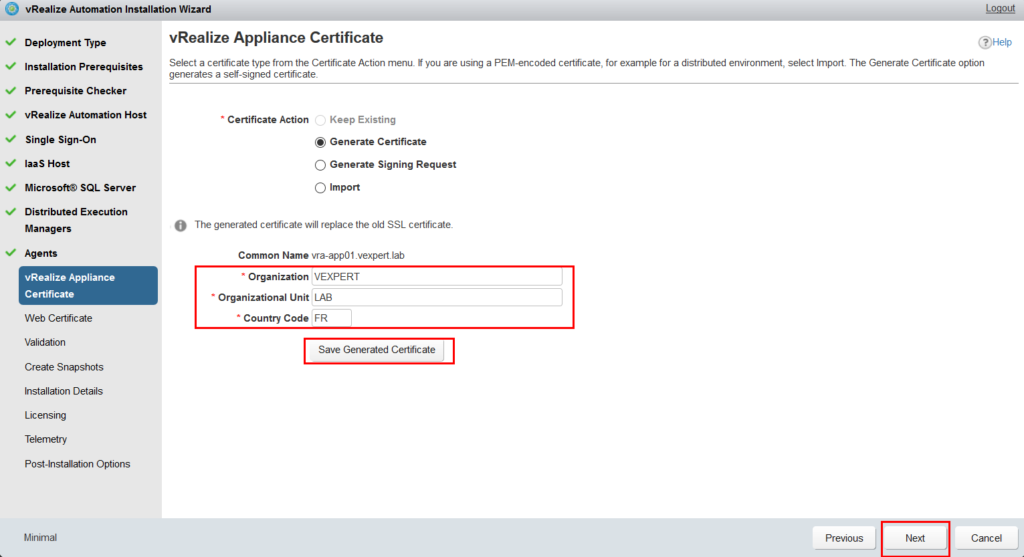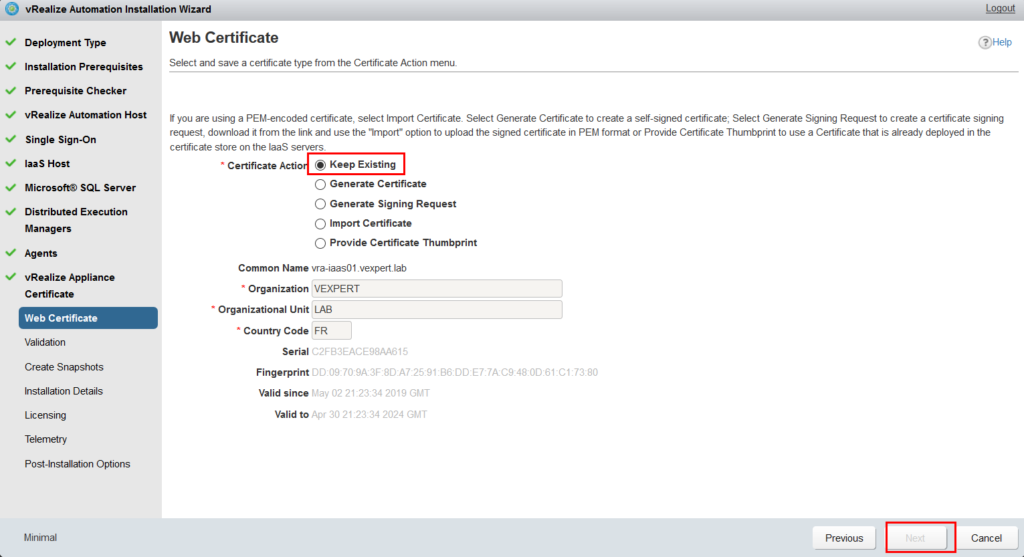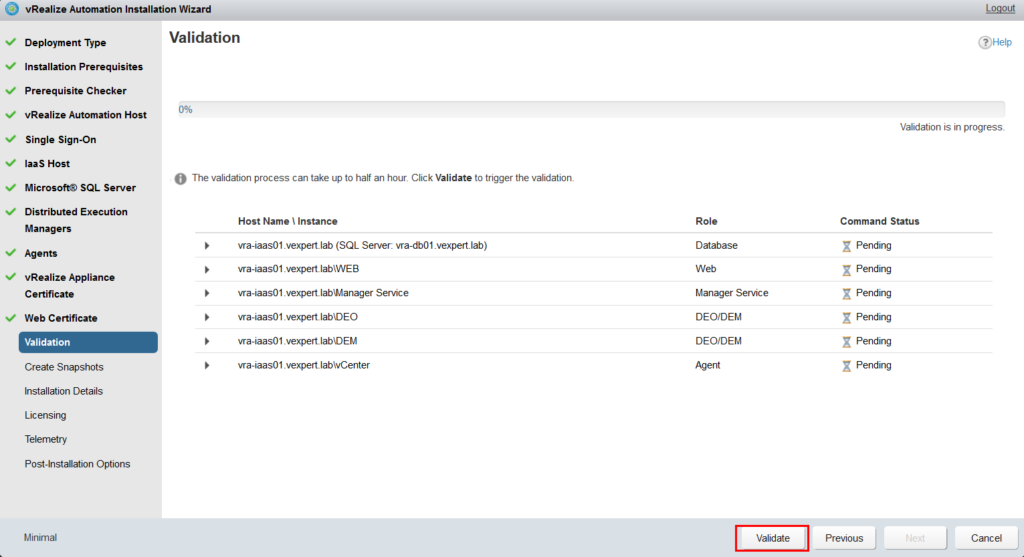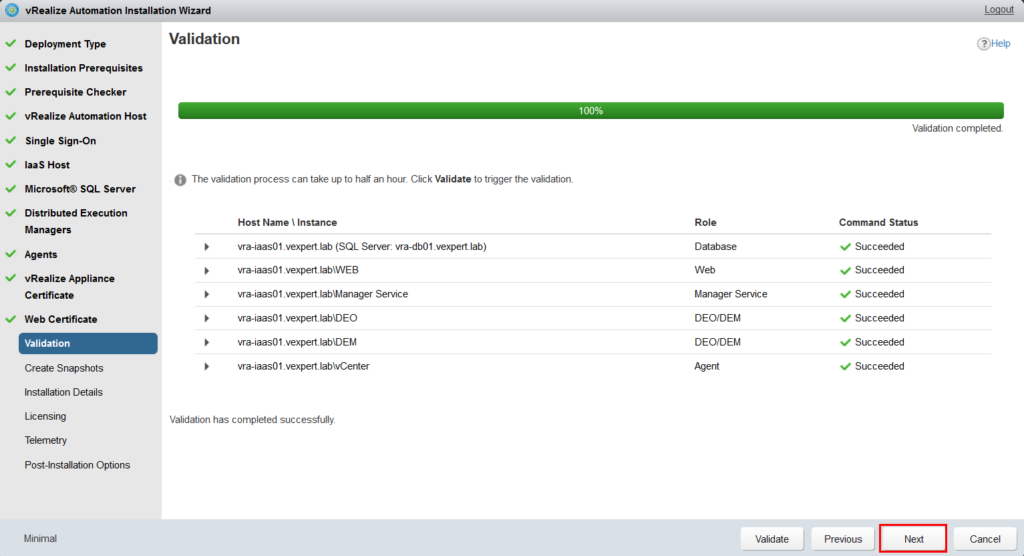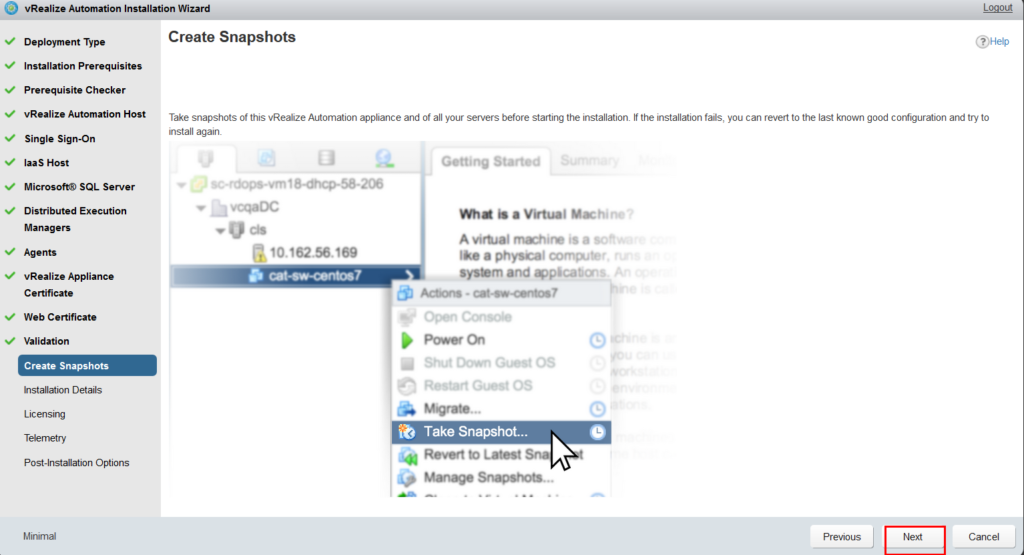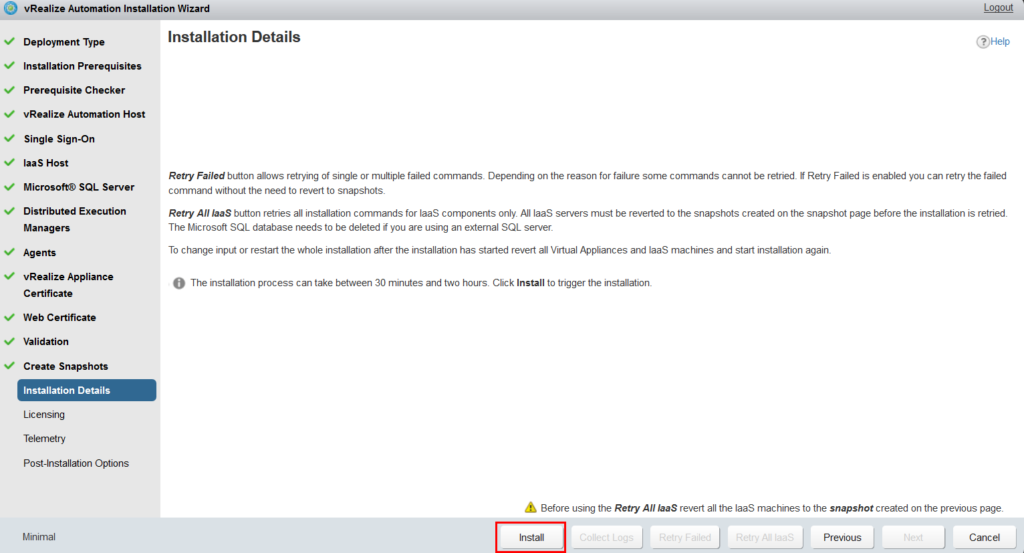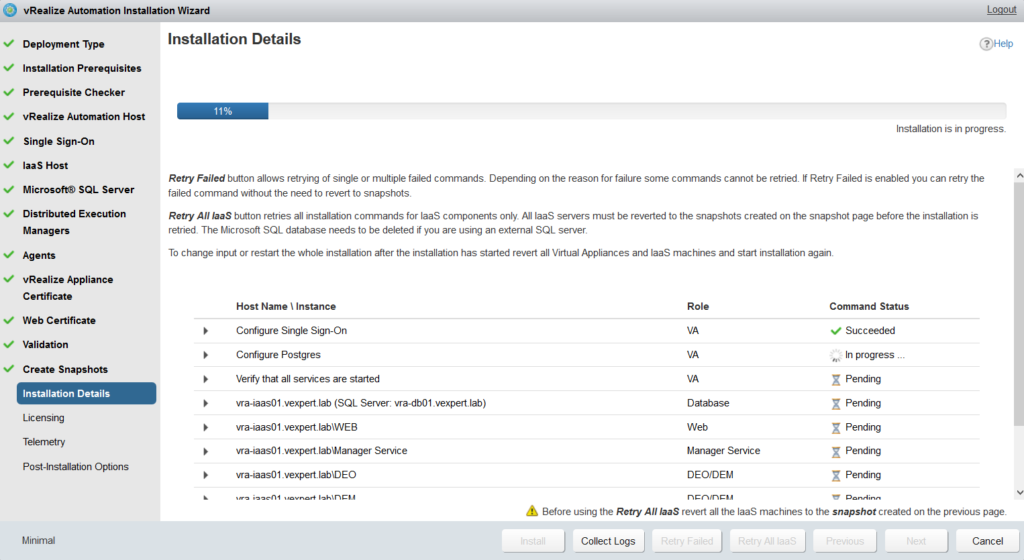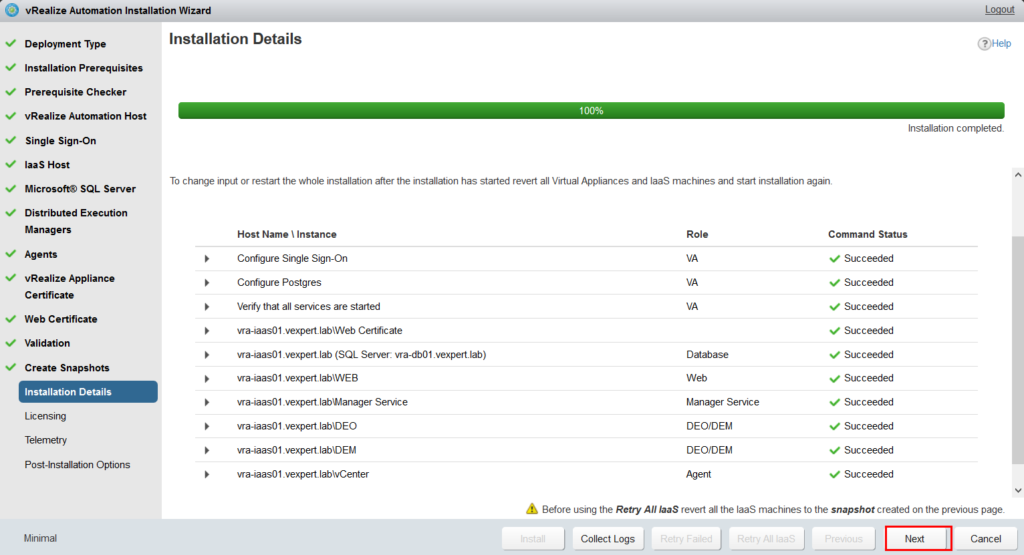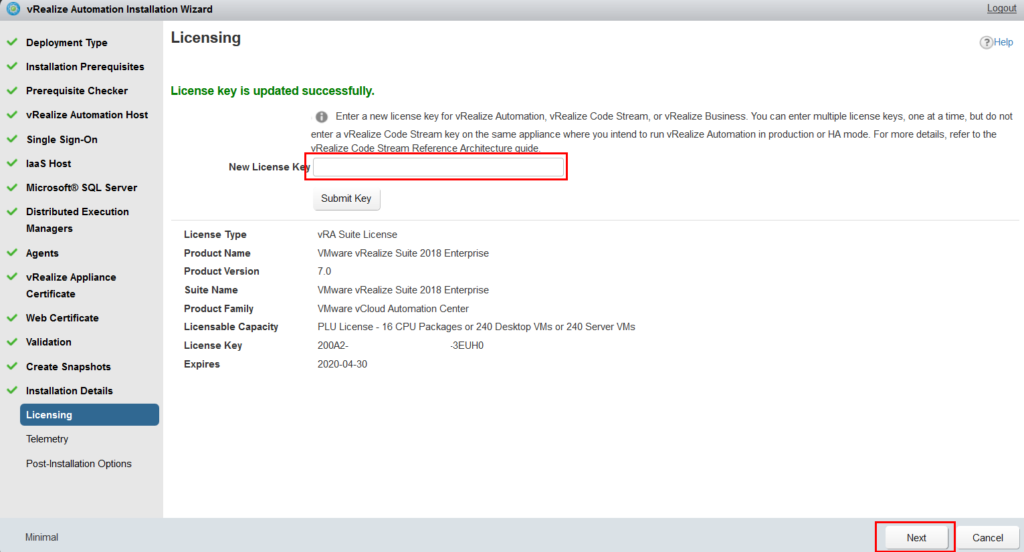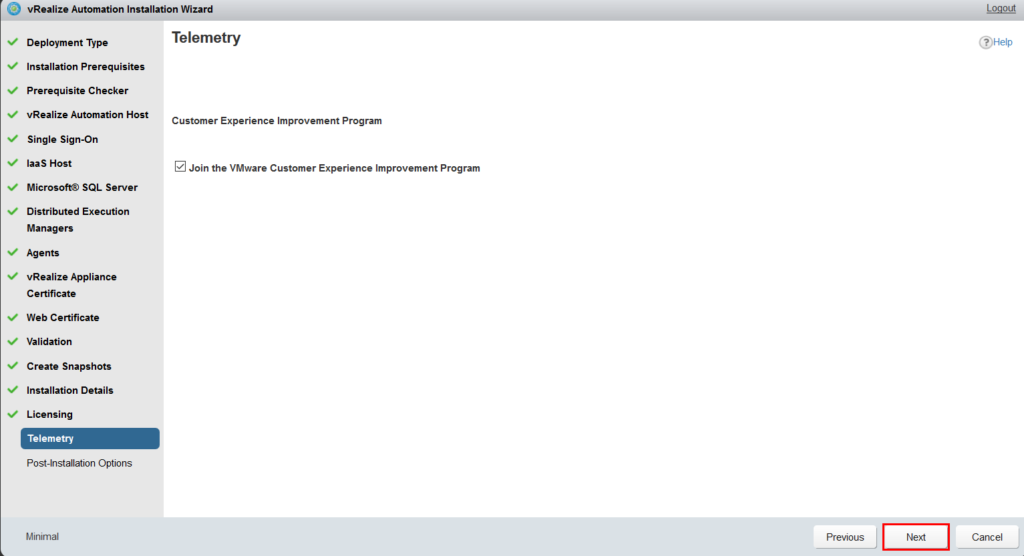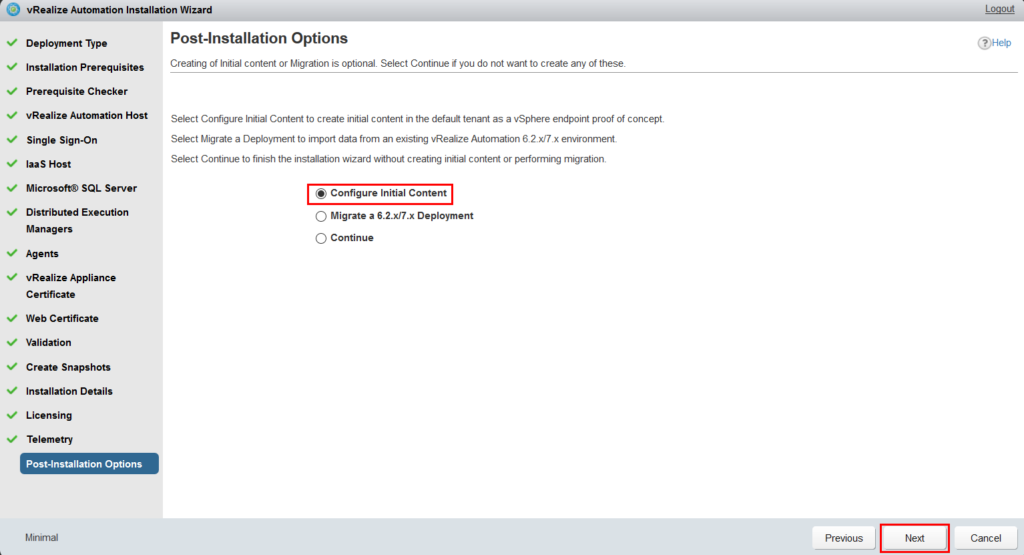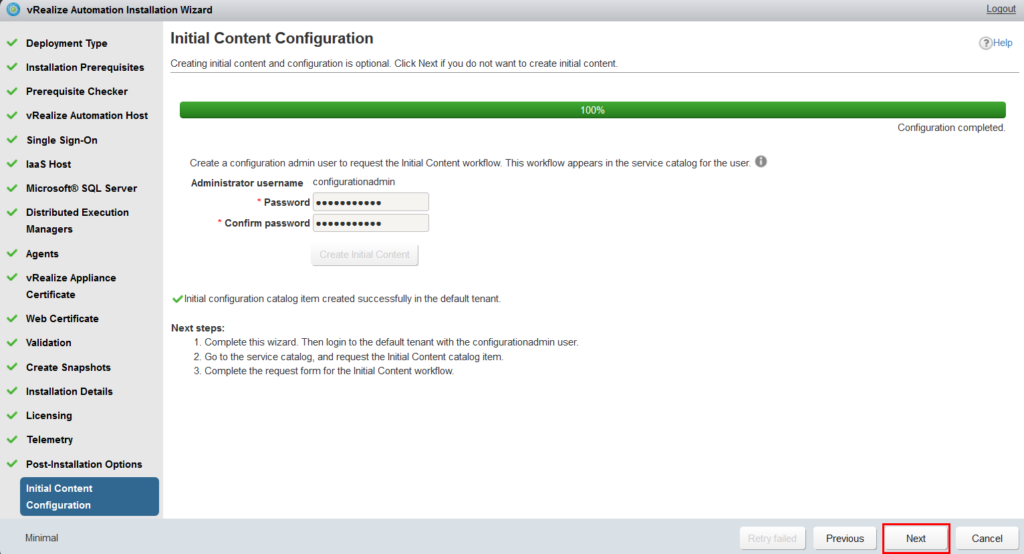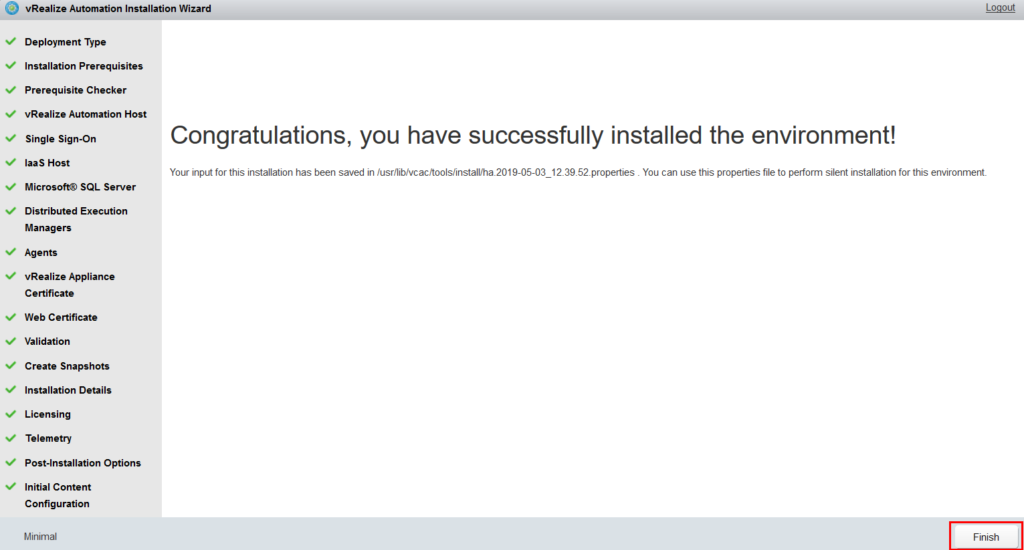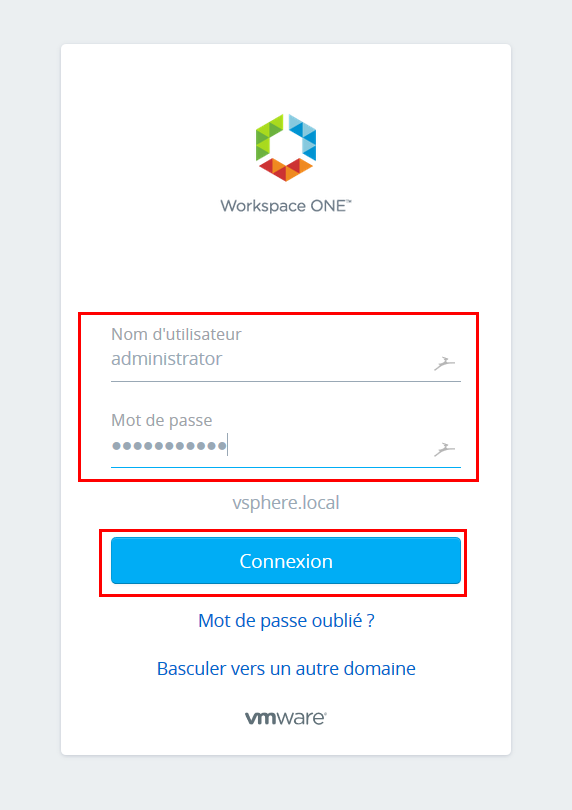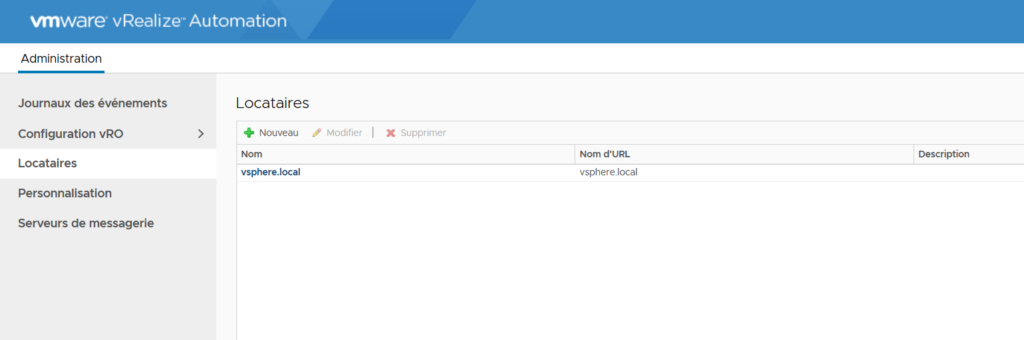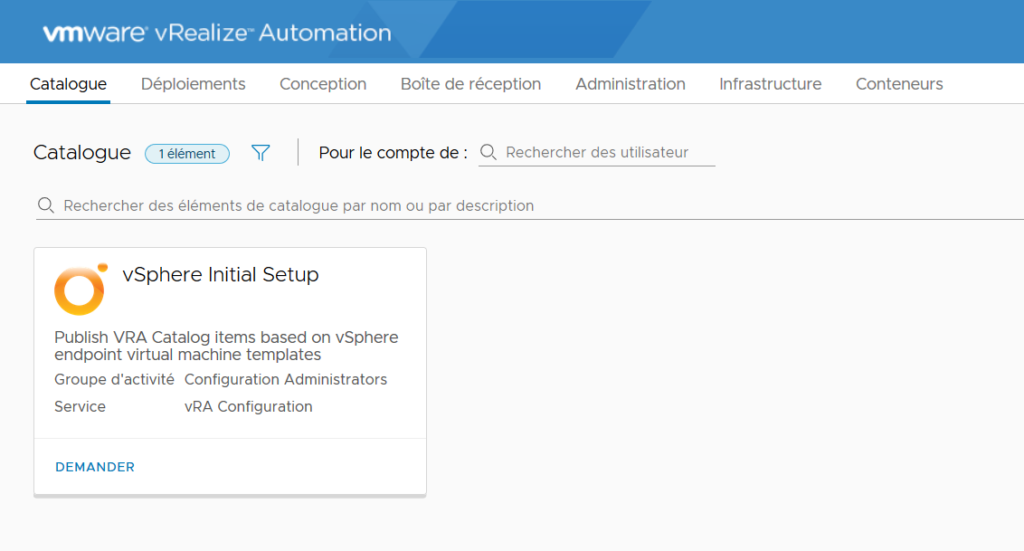Dans cet article nous allons voir ensemble comment installer VMware vRealize Automation 7.6 en déploiement minimal, à utiliser uniquement dans le cadre de LAB ou de POC.
PRÉREQUIS LAB
- Télécharger l’OVA de l’appliance vRA depuis le site de VMware
- Préparer les IP/hostname pour les Machines ci-dessous.

1 – Installation de l’Active Directory
Suivre l’article Installation d’un Domaine Active Directory [Video]
2 – Installation de Microsoft SQL Server 2017
Suivre l’article Installation de Microsoft SQL Server 2017
Une fois l’installation terminée, il est nécessaire d’activer le service DTC (Distributed Transaction Coordinator). Pour cela, Dans la barre de recherche Windows, cherchez et lancez comexp.msc
Allez dans Services de composants => Ordinateurs => Poste de travail => Coordinateur de transactions distribuées => DTC local
Faire un clic droit, ensuite Propriétés.
Activez les fonctionnalités de l’onglet Sécurité comme dans l’image ci-dessous.
3 – Déploiement de l’appliance vRealize Automation
Déployer VMware-vR-Appliance-7.6.Y.YYY-XXXXXXX_OVF10.ova depuis le vCenter
Sélectionnez un Host/Cluster/RP dans lequel la VM sera déployée.
Cliquez sur NEXT.
Acceptez le contrat de licence.
Sélectionnez un Datastore pour la VM
Sélectionnez le réseau depuis lequel la VM sera joignable. Dans mon cas c’est mon réseau de Management des ESXi + vCenter …
Complétez les informations comme dans l’image ci-dessous, en choisissant un mot de passe pour le compte root de l’appliance et en adaptant avec vos IP/Hostname/Domaine/DNS/GW
Faire la même chose que précédemment.
Cliquez sur Finish pour lancer le déploiement.
Le déploiement se lance…
Une fois le déploiement terminé, lancez l’appliance vra-app01 (erreur sur le screenshot).
Patientez quelques instants (20/30min) le premier démarrage n’est pas rapide, car l’appliance se configure. Attendez l’apparition de l’écran ci-dessous avant de continuer.
5 – Installation du Management Agent (IAAS)
Nous allons maintenant nous occuper de la préparation de la VM vra-iaas01 en lui installant l’agent vCAC-IaaSManagementAgent-Setup.msi qui communiquera avec l’appliance vRA.
Cet agent sert uniquement pendant l’installation et s’occupe à travers différents scripts powershell d’installer tous les prérequis nécessaires à Windows Server pour qu’il puisse participer en tant que serveur IaaS.
Pour télécharger l’agent, depuis la VM vra-iaas01, allez sur l’IP de l’appliance, dans mon cas https://10.10.10.101 ou https://vra-app01.vexpert.lab, ensuite cliquer sur vRealize Automation component installation page
Cliquez sur Management Agent Installer.
Cliquez sur Exécuter.
L’assistant d’installation s’ouvre, cliquez sur Next
Acceptez le contrat de licence.
Laissez par défaut cliquer ensuite sur NEXT.
Renseignez les informations de l’appliance vra-app01 comme dans l’image ci-dessous.
Renseignez les informations d’un compte administrateur de la VM vra-iaas01
Cliquez sur Install lancer l’installation.
L’installation démarre.
Une fois terminée, cliquez sur Finish.
La VM vra-iaas01 est maintenant prête à être utilisée par l’appliance vRA vra-app01.
4 – Lancement de l’installation de vRA 7.6
Connectez-vous avec le mot de passe du compte root à l’interface de management de l’appliance à l’adresse https://10.10.10.101:5480 ou https://fqdn:5480
L’assistant d’installation se lance automatiquement, cliquez sur NEXT.
Acceptez le contrat de licence et cliquez sur NEXT.
Laissez le type de déploiement par défaut à savoir Minimal Deployement + Install infrastructure as a Service. Cliquez sur NEXT.
Si à l’étape 3 l’installation du Management agent s’est bien déroulée vous devriez le voir apparaître comme dans la capture ci-dessous. Cliquez sur NEXT.
L’assistant d’installation doit vérifier le contenu de vra-iaas01, cliquez sur RUN pour lancer le check. Une fois terminé, le message “Some prerequisties are not met” apparaît, cliquez FIX pour laisser l’agent installer les composants manquants et configurer proprement le serveur.
Une fois que l’agent a terminé et que le serveur est prêt, cliquez sur NEXT
Cliquez sur “Resolve Automatically”
Choisissez un mot de passe pour le compte [email protected] du tenant par défaut.
Renseignez les informations du serveur vra-iaas01 comme dans l’image ci-dessous. Choisissez aussi un mot de passe de cryptage de la BDD.
Renseignez les informations du serveur MS SQL SERVER (vra-db01)comme dans l’image ci-dessous.
Laisser la configuration par défaut.
Laissez la configuration par défaut, mais retenez bien le nom de l’agent, car il sera redemandé plus tard lors de l’ajout d’un vCenter à vRA.
Renseigner les champs du certificat qui sera généré automatiquement par l’assistant, si vous avez vos propres certificats issus de votre PKI c’est ici que ça se passe.
Une fois généré, cliquez sur Keep Existing et cliquer sur NEXT. (Un bug apparaît parfois avec l’assistant 7.6 qui ne détecte pas le certificat généré, vous devez ressayer plusieurs fois jusqu’à l’apparition du NEXT)
Cliquez sur VALIDATE
Une fois la validation terminée, cliquez sur NEXT
Cette étape est très importante ! Je vous recommande vivement de faire un snapshot des VM (vra-iaas01, vra-app01, vra-db01), en cas d’échec de l’installation, vous pourriez revenir et corriger les informations erronées et ne pas refaire la préparation des différentes VM.
Cliquez sur INSTALL
L’installation commence doucement, patientez cette phase est très longue.
Une fois l’installation terminée, vous devriez avoir du VERT de partout 🙂 Cliquez sur NEXT.
Renseignez la clé de licence vRA
Activez ou non le CEIP.
Si c’est la première fois que vous réalisez l’installation de vRA, vous pouvez installer le contenu par défaut qui contient quelques blueprint en exemple.
Même chose que précédemment, dans le tenant par défaut un utilisateur qui a le rôle ” Tenant / IaaS administrator” du tenant par défaut est créé avec quelques contenus de bases. Renseignez un mot de passe pour l’utilisateur configurationadmin, cliquez sur “Create Initial Content” ensuite sur NEXT.
Bravo ! l’installation est maintenant terminée ! Cliquez sur Finish pour fermer l’assistant.
6 – Tests de connexion
Pour pouvoir commencer à exploiter VMware vRealize Automation, vous devez connaitre un login qui est très important qui est [email protected] qui vous permettra de créer les futurs tenant depuis l’adresse du tenant par défaut https://vra-app01.vexpert.lab/vcac/
Une fois connecté, vous devriez avoir l’interface ci-dessous.
Le deuxième login qui est important, car il vous permettra de commencer à jouer avec vRA est [email protected] à l’adresse https://vra-app01.vexpert.lab/vcac/
Dans le cas ou pendant l’installation vous aviez fait le choix de ne pas générer cet utilisateur, ce dernier ne fonctionnera pas. Vous devez le créer avec le compte administrator et le mettre en tant que “Tenant / IaaS Administrator” du tenant vsphere.local
PS : Vos futurs tenants auront pour adresse https://vra-app01.vexpert.lab/vcac/org/TENANT
Voilà c’est terminé 🙂 dans les prochains articles nous verrons en profondeur comment exploiter VMware vRealize Automation en créant des blueprint avec différents scénarios de déploiements.
![Installation de vRealize Automation 7.6 [Minimal Deployement]](https://www.sudcloud.com/ubuchucy/2023/03/vra76-install.png)