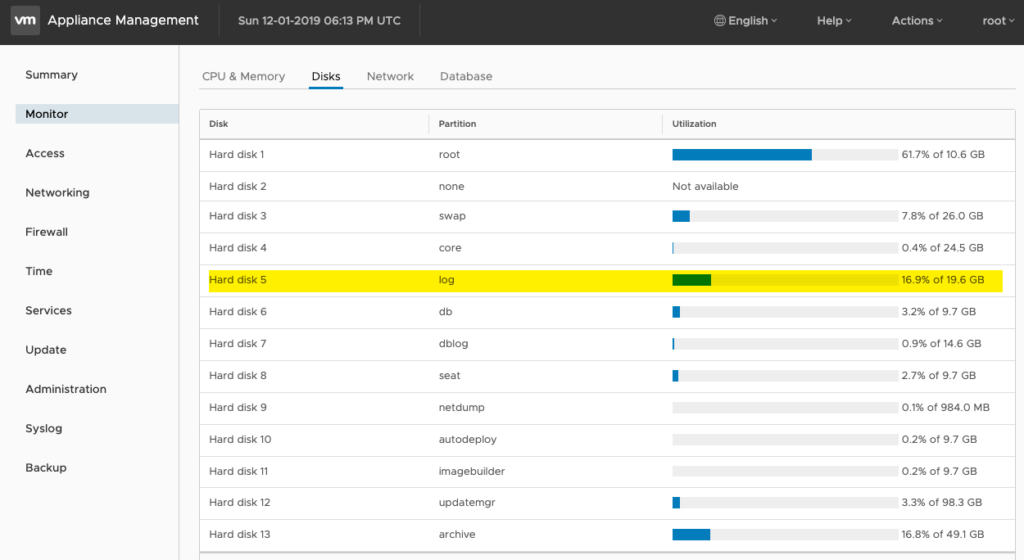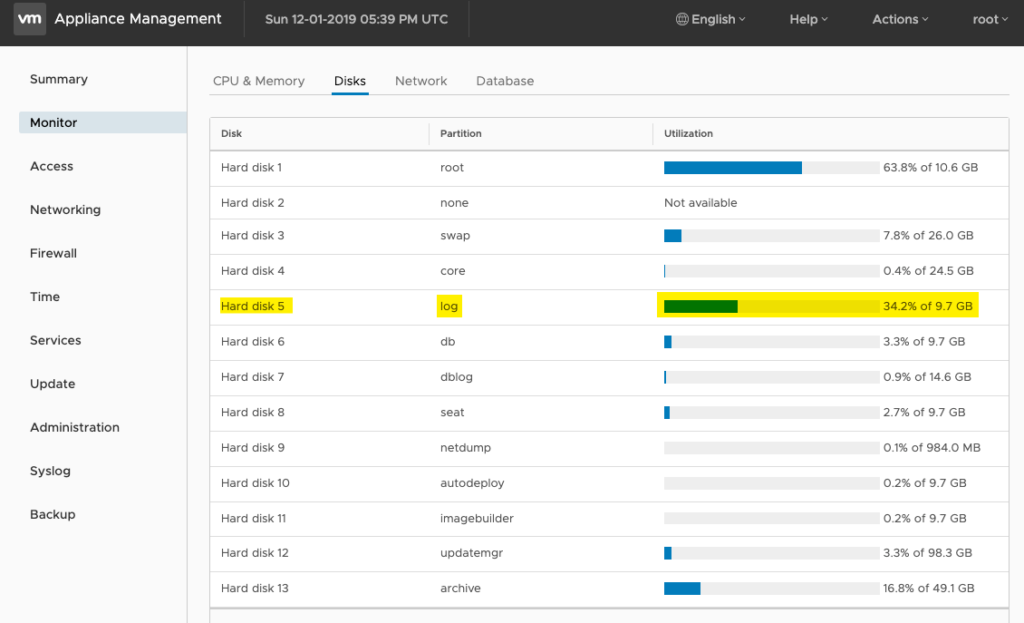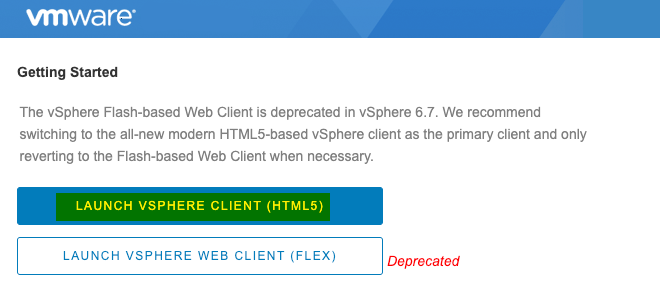Dans cet article, nous allons voir comment étendre facilement l’espace disque de notre vCenter. Cette manipulation est nécessaire lorsque vous manquez d’espace disque sur l’appliance.
Sachez que lors que l’espace disque du vCenter est saturé, l’appliance ne s’initialise plus et vous aurez une erreur de type : 503 Service Unavailable (Failed to connect to endpoint) …
Pour cela :
Dans un premier temps, allez sur l’interface VAMI https://IP-VCSA:5480 pour repérer le disque à étendre.
Allez ensuite sur l’interface vSphere Client (HTML5)
Faire un clic droit sur la VM vCSA, puis éditer les paramètres de la machine.
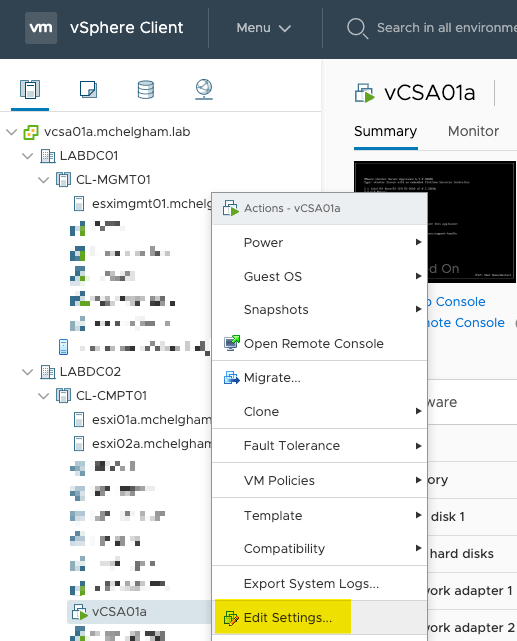 Repérer le disque à étendre.
Repérer le disque à étendre.
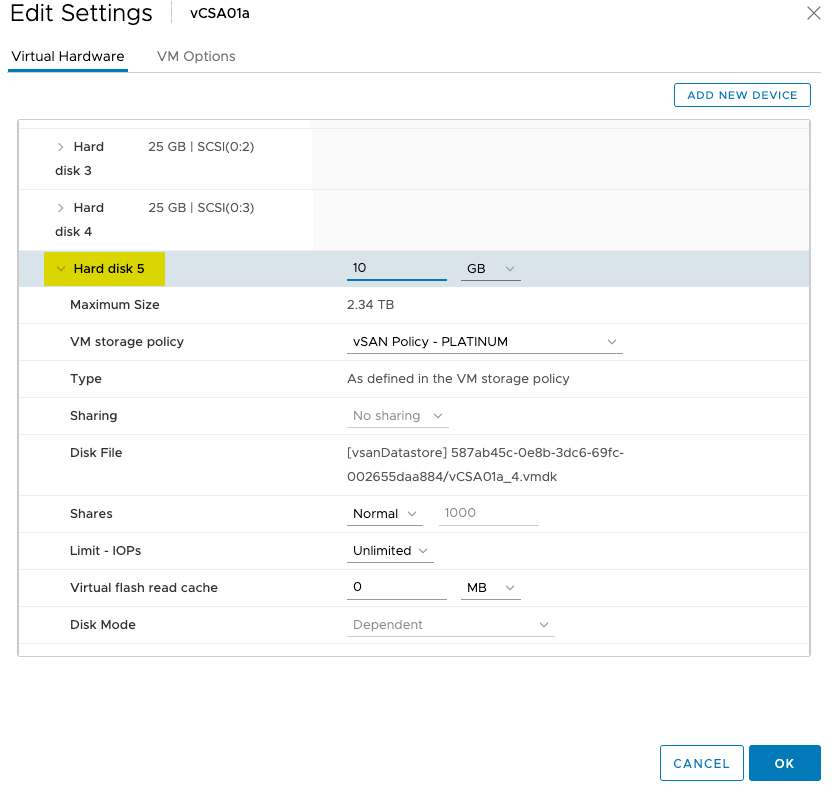
Augmenter l’espace du disque. Dans mon cas, je suis passé de 10GB à 20GB pour le disque 5.
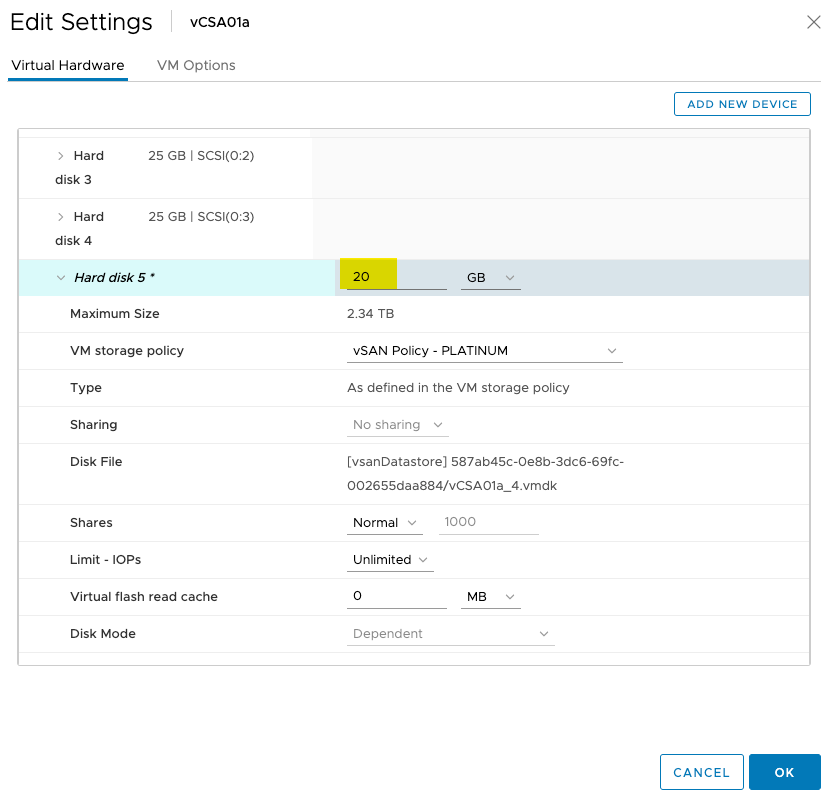
Connectez-vous en SSH ou en console sur l’appliance vCSA, puis tapez la commande df -h pour avoir des informations sur les différentes partitions et disques. Cela nous permettra par la suite de bien constater le changement de la taille du disque.
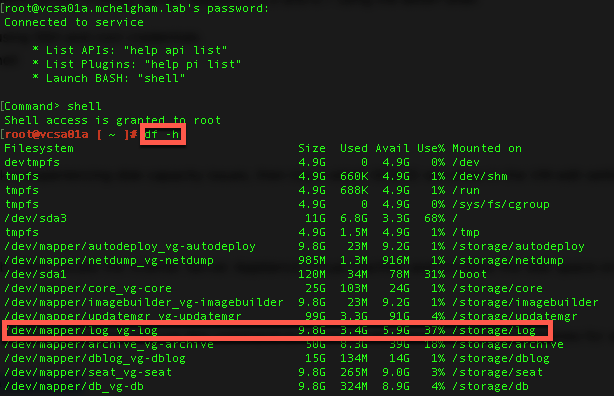 Tapez la commande ci-dessous
Tapez la commande ci-dessous
/usr/lib/applmgmt/support/scripts/autogrow.sh
Une fois que la commande s’est exécutée avec succès, refaire la commande df -h pour constater le changement de la taille du disque.
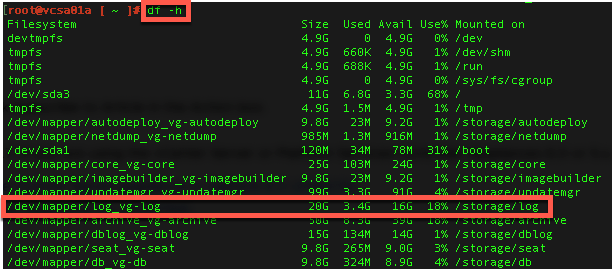
Ce n’est pas terminé ! Maintenant, faire un reboot de l’appliance.
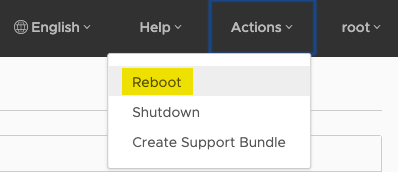
Une fois que le redémarrage est terminé, vous pouvez voir que le changement est bien pris en compte.