INTRODUCTION
Dans cet article nous allons voir comment réaliser une migration de VM à chaud (Allumées) ou à froid (Éteintes) entre un vCenter en version 6 vers un vCenter en version 6.5/6.7.
La migration peut être réalisée de deux manières différentes:
- A l’aide du vSphere Web Client.
- Utiliser un utilitaire tiers.
La migration avec le vSphere Web Client impose quelques contraintes, comme par exemple la nécessité d’avoir le vCenter source et le vCenter de destination liés au même PSC et partagent le même domaine vCenter Single Sign-On. Ceci est nécessaire pour qu’ils puissent se voir et s’authentifier mutuellement.
La deuxième solution et c’est celle qu’on va voir ensemble aujourd’hui est l’utilisation d’un utilitaire tiers qui se nomme “Cross vCenter Workload Migration Utility” qu’on retrouve dans le Flings Lab de VMware. Cet utilitaire a été développé par deux employés de chez VMware qui sont Vishal Gupta et William Lam.
L’utilitaire “Cross vCenter Workload Migration Utility” apporte la simplicité. Il n’est pas nécessaire d’avoir les deux vCenter sur le même domaine vCenter SSO, de plus l’interface est user friendly.
Fonctionnement
Le changement de la ressource de calcul se fait à l’aide de vMotion, dans le cas ou le datastore source et de destination n’est pas partagé entre les deux hosts ESXi alors du Storage vMotion est aussi utilisé.
Prérequis
-
vCenter source en version 6 U3 minimum.
- vCenter destination en version 6 U3 minimum.
- Consulter la KB VMware pour la liste complète des versions supportées.
- Avoir téléchargé Cross vCenter Workload Migration Utility
- Avoir Java Runtime Environment 1.8-10 installé.
- L’utilitaire est compatible multiplateforme (Windows, Linux et Mac OS X).
- Avoir le trafic vMotion activé sur l’interface VMKernel (vmk) .
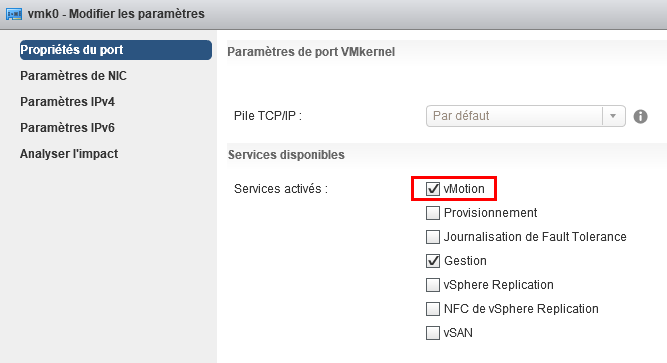
LAB Source (v6)
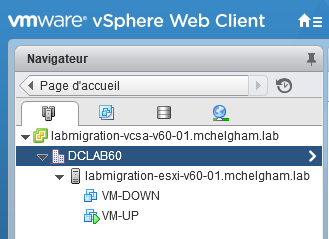
LAB Destination (v6.5)
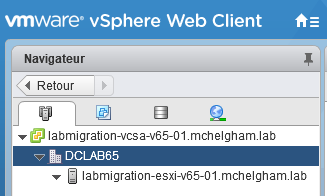
1 – Lancement de “Cross vCenter Workload Migration Utility”
Le lancement de l’utilitaire est très simple, il suffit juste de lancer le fichier jar depuis une fenêtre Cmd/Terminal.
Cd C:UsersMoussa.CHELGHAMDesktopMoussaVMwarexvm-2.2 java -jar xvm-2.2.jar
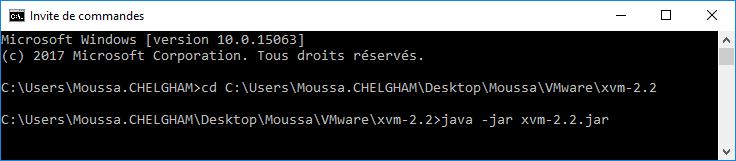 L’utilitaire se lance.
L’utilitaire se lance.
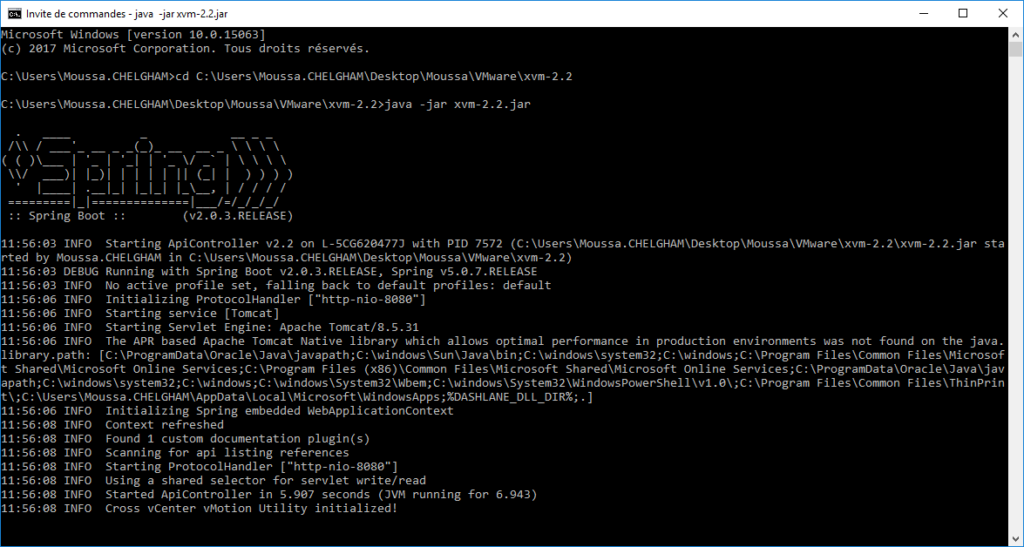 Depuis un navigateur web, accédez à l’adresse http://localhost:8080 cliquez ensuite sur Migrate.
Depuis un navigateur web, accédez à l’adresse http://localhost:8080 cliquez ensuite sur Migrate.
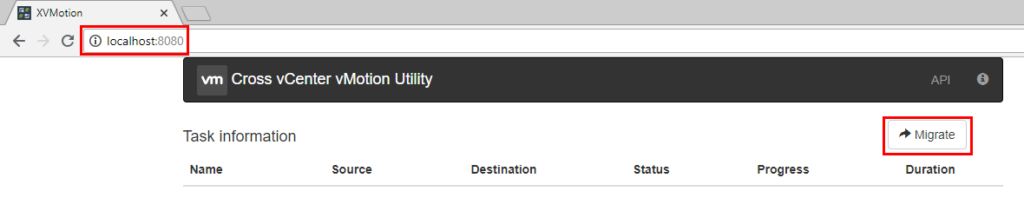 L’utilitaire est maintenant prêt, nous pouvons passer à l’étape suivante.
L’utilitaire est maintenant prêt, nous pouvons passer à l’étape suivante.
2 – Enregistrement des vCenter
Pour pouvoir réalise la migration, il faut tout d’abord enregistrer les deux vCenter dans l’utilitaire. Pour cela allez dans Register.
Remplir les champs avec les informations du premier vCenter, dans le cadre de ce LAB cocher la case “Skip certificate verification” pour ne pas vérifier le certificat du vCenter. Cliquez ensuite sur Submit pour enregistrer.
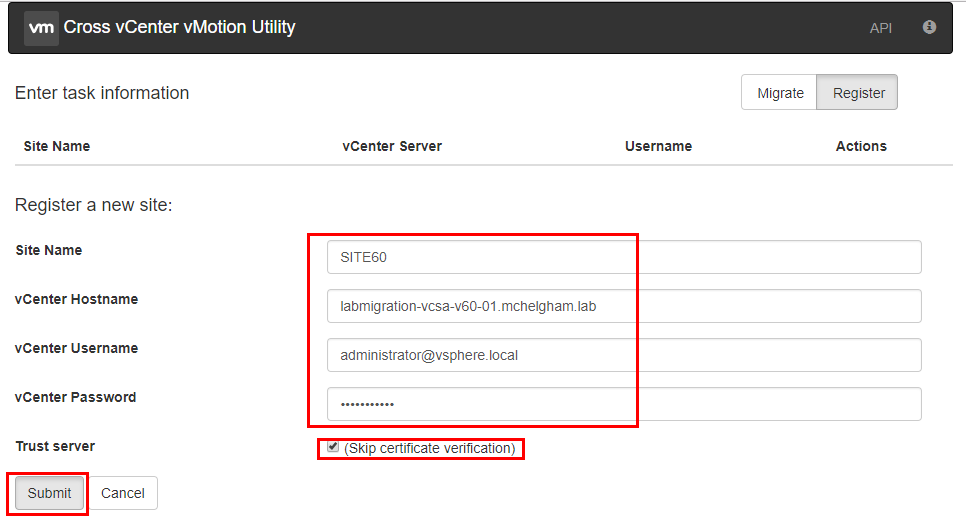 Faire la même chose pour le 2ème vCenter.
Faire la même chose pour le 2ème vCenter.
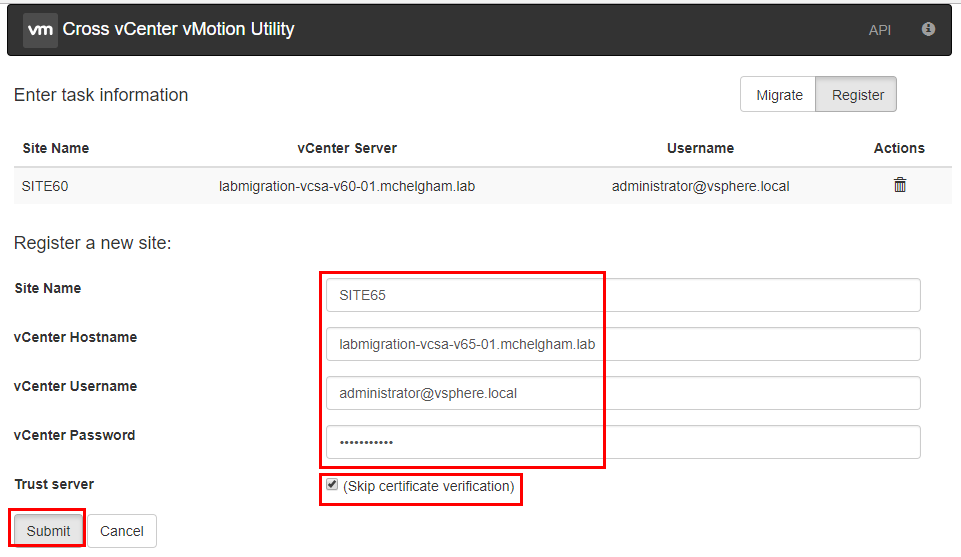
Nous avons maintenant nos deux vCenter (Source et destination) enregistrés. Il est important de noter que l’utilitaire enregistre les informations uniquement en RAM, en cas de fermeture ou de relance de ce dernier, il faut réenregistrer de nouveau les vCenter.
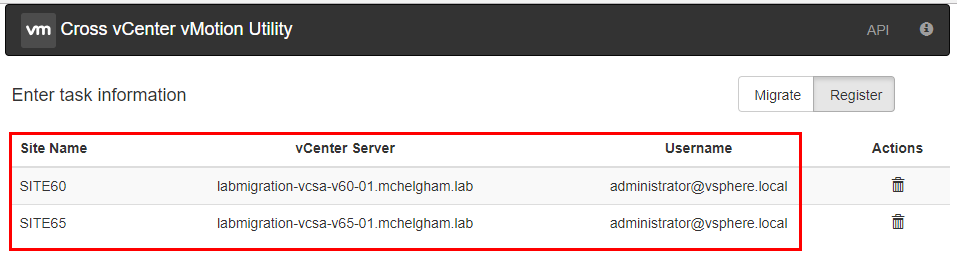
3 – Lancement de la migration Cross vCenter
Nous pouvons maintenant débuter la migration, pour cela allez dans la partie Migrate
Sélectionnez le type d’opération (Relocate pour migration) ou Clone. dans notre cas c’est une migration. Mettre le vCenter source et le vCenter destination, ne pas oublier de sélectionner les VM à migrer avec l’ESXi et datastore de destination et enfin remapper le port groupe source vers celui de destination pour la partie réseau. Cliquez sur Submit pour valider.
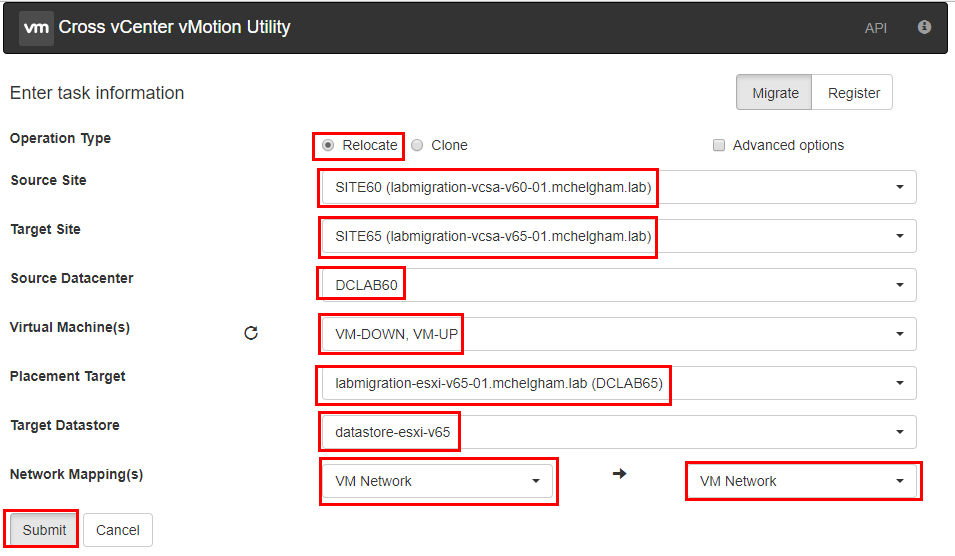 Les deux tâches se lancent.
Les deux tâches se lancent.
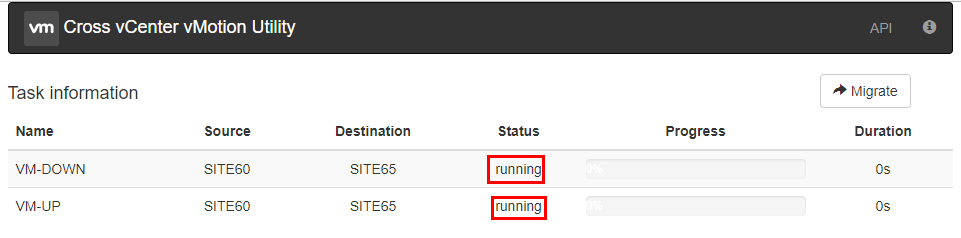 Une fois terminé, le message “success” apparait dans la colonne Status.
Une fois terminé, le message “success” apparait dans la colonne Status.
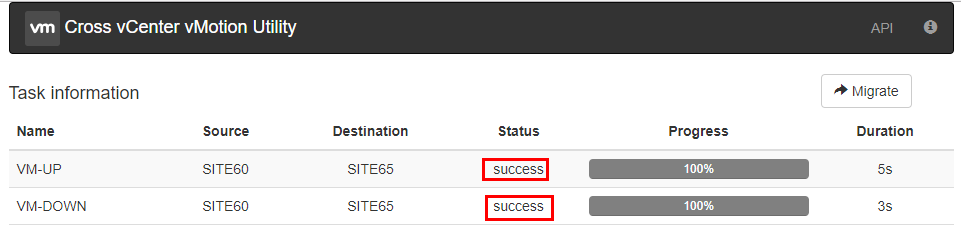
4 – Résultats
Les deux VM: VM-UP et VM-DOWN sont maintenant dans le nouveau vCenter en 6.5.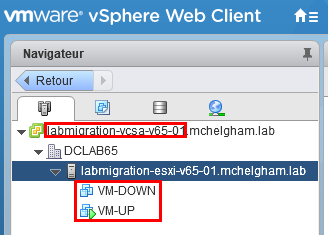
![Migration VM à chaud/froid Cross vCenter [6 vers 6.5/6.7]](https://www.sudcloud.com/ubuchucy/2023/03/crossvcenter.png)