VIDEO
INTRODUCTION
Bienvenue dans cette première partie dans laquelle nous allons voir comment débuter dans la configuration de base d’un cluster. Cette première partie nous permettra par la suite de pouvoir activer les fonctionnalités qui nous intéressent pour notre cluster.
PRÉREQUIS VM
- Un vCenter (voir Installation de vCenter Server Appliance)
- 3 ESXi avec au minimum 6GB de RAM chacun
- Dans chaque ESXI, 2 HDD supplémentaire (10GB et 50GB)
CONFIGURATION VM
| Machine | vCPU | RAM (GB) | DISQUE (GB) | IP | Réseau |
| vESXI01 | 2 | 6 | 2 + 10 + 50 | 192.168.20.101/24 | 1 carte |
| vESXI02 | 2 | 6 | 2 + 10 + 50 | 192.168.20.102/24 | 1 carte |
| vESXI03 | 2 | 6 | 2 + 10 + 50 | 192.168.20.103/24 | 1 carte |
| vCenter | 192.168.20.5/24 |
Au total vous devriez avoir 3 disques sur chaque ESXi, le premier de 2 GB dans lequel vous allez installer l’ESXi et les deux autres vont nous servir pour faire du vSAN.
La VM vCenter est configurée automatiquement pendant son déploiement avec l’outil d’installation VCSA.
Pour que ce LAB soit accessible à tout le monde, 1 seule carte réseau nous suffira, car nous allons faire passer les différents trafics sur cette même carte. Cela permettra aux personnes avec du hardware de type Intel NUC par exemple qui ne dispose que d’une seule carte réseau de pouvoir suivre ce LAB.
SOMMAIRE
-
AJOUT DES ESXi DANS vCENTER
-
CONFIGURATION RÉSEAU
-
CRÉATION DU CLUSTER
AVERTISSEMENT
ATTENTION : LA CONFIGURATION CI-DESSUS EST A UTILISER UNIQUEMENT DANS UN LAB POUR TESTER LES SOLUTIONS ET VOIR LEUR FONCTIONNEMENT, EN PRODUCTION IL EST TOTALEMENT DÉCONSEILLER D’AVOIR UN SEUL RÉSEAU DANS LAQUELLE DES DONNÉES VSAN, VMOTION, JOURNALISATION FT, GESTION ET ADMINISTRATION CIRCULENT ENSEMBLE.
1 – AJOUT DES ESXi DANS vCENTER
Faites un clic droit sur votre Datacenter (LabMCH) ensuite cliquer sur “Ajouter hôte”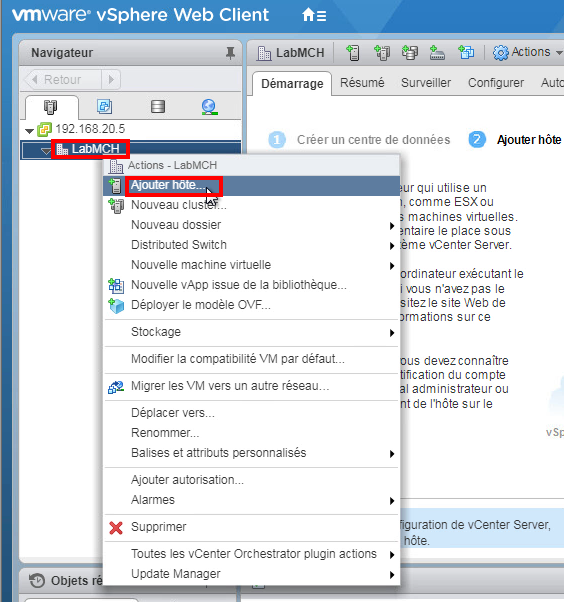 Renseigner le nom d’hôte ou l’adresse IP du premier vESXi ensuite cliquer sur “Suivant“
Renseigner le nom d’hôte ou l’adresse IP du premier vESXi ensuite cliquer sur “Suivant“
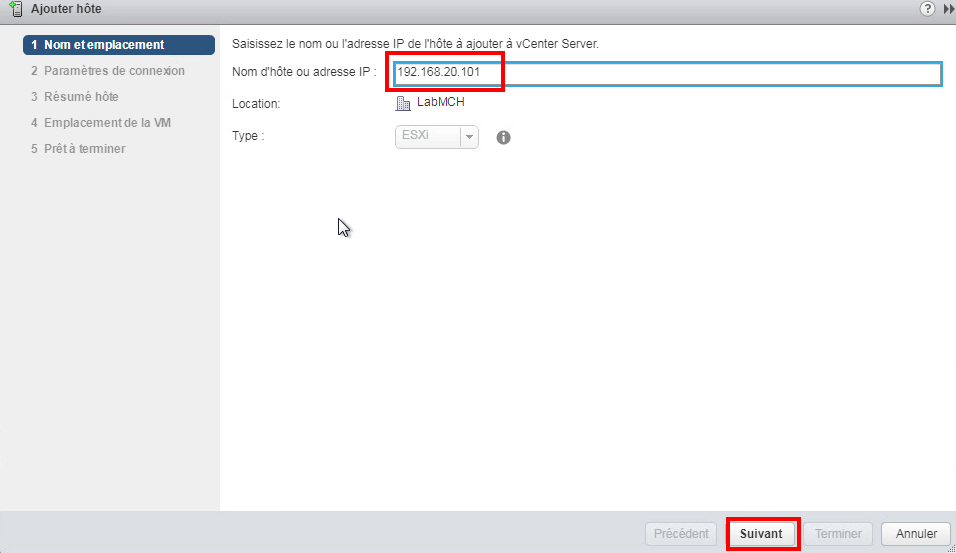 Renseigner vos identifiants de connexion, ensuite cliquez sur “Suivant“
Renseigner vos identifiants de connexion, ensuite cliquez sur “Suivant“
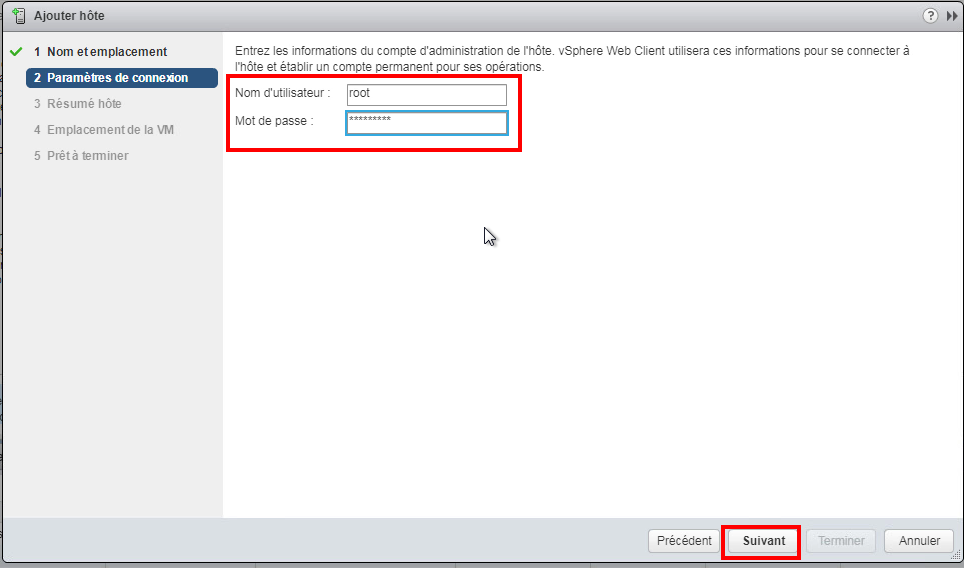 Cliquer sur “Suivant”
Cliquer sur “Suivant”
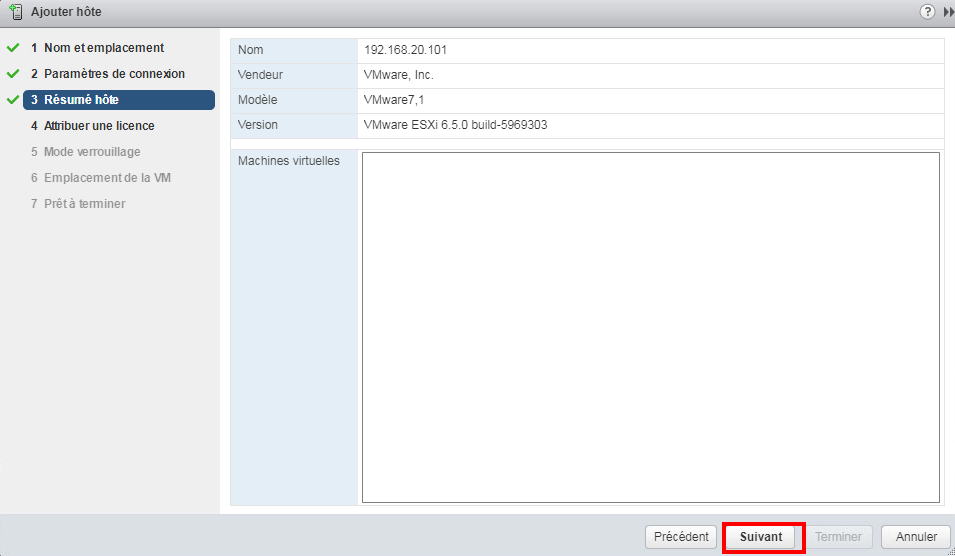 Choisir “Licence d’évaluation” si vous n’avez pas de clé de licence ESXi renseignée préalablement dans votre vCenter, ensuite cliquer sur “Suivant“
Choisir “Licence d’évaluation” si vous n’avez pas de clé de licence ESXi renseignée préalablement dans votre vCenter, ensuite cliquer sur “Suivant“
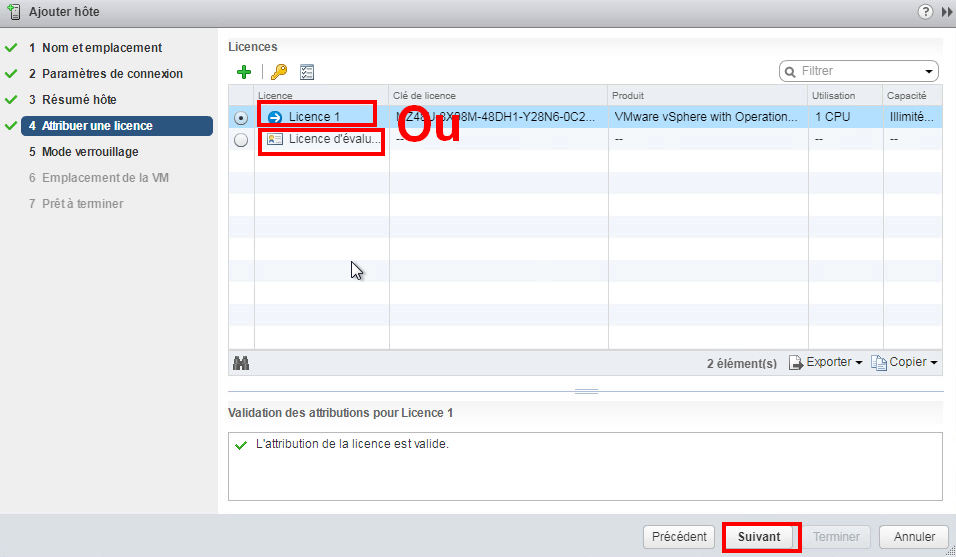 Laisser “Désactivé” ensuite cliquer sur “Suivant“
Laisser “Désactivé” ensuite cliquer sur “Suivant“
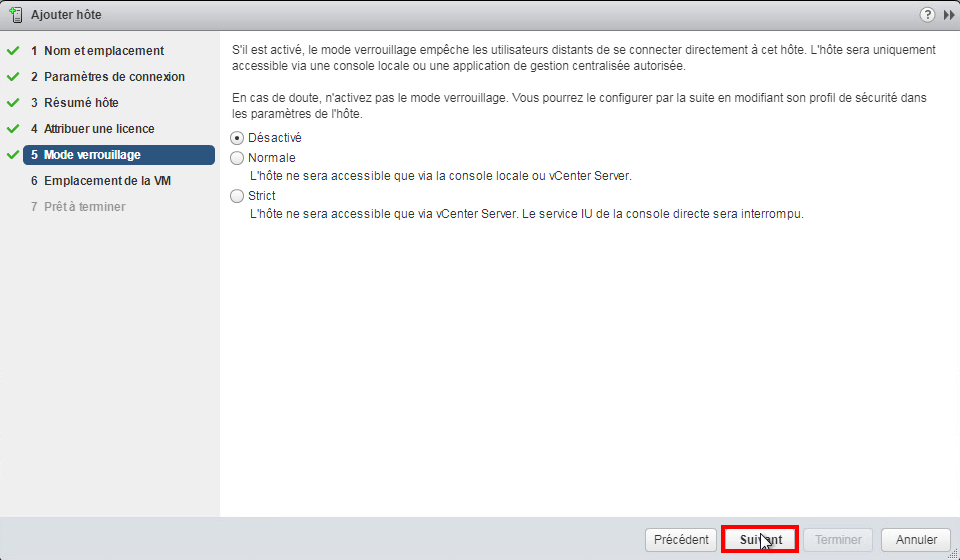 Choisir votre Datacenter (LabMCH), ensuite cliquer sur “Suivant“
Choisir votre Datacenter (LabMCH), ensuite cliquer sur “Suivant“
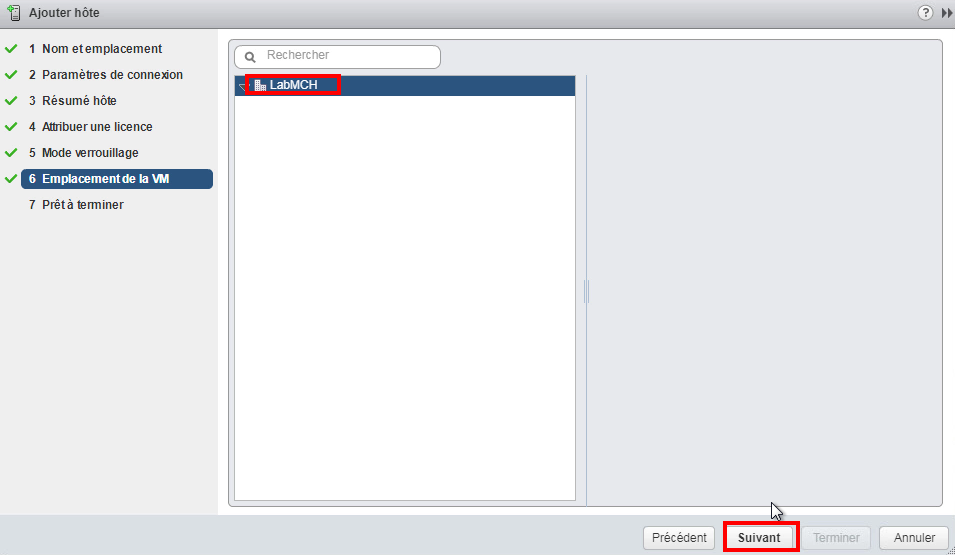 Cliquer sur “Terminer“
Cliquer sur “Terminer“
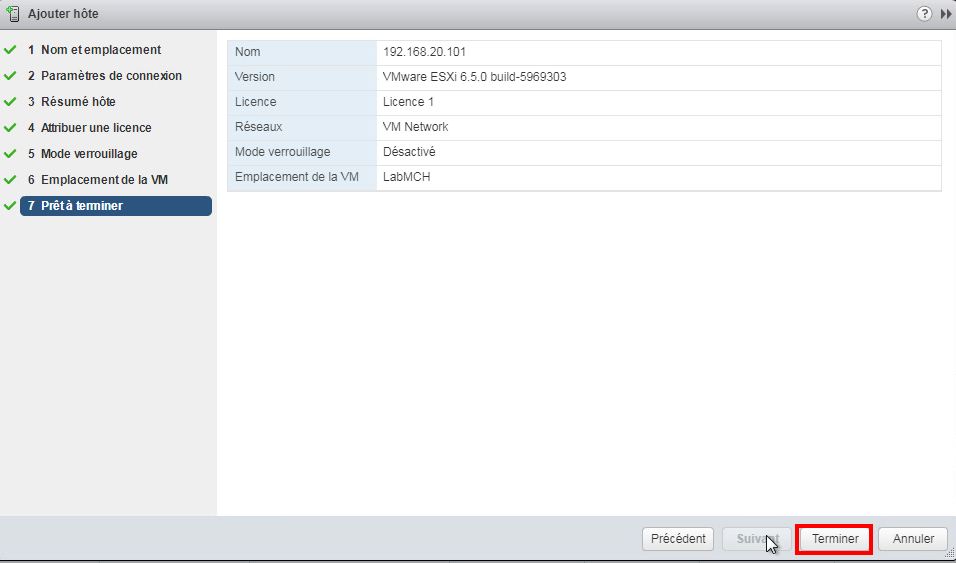 Réaliser la même chose pour les 2 ESXi qui restent, pour à la fin obtenir l’image ci-dessous.
Réaliser la même chose pour les 2 ESXi qui restent, pour à la fin obtenir l’image ci-dessous.
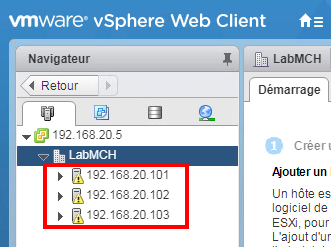
2 – CONFIGURATION RÉSEAU
Pour que notre Cluster fonctionne correctement, nous devons configurer l’adaptateur VMkernel de chaque ESXi pour qu’il puisse prendre en charge différents trafics réseau (vMotion, Fault Tolerance, Gestion, vSAN). Pour cela aller dans l’onglet “Configurer” ensuite “Adaptateurs VMkernel” sélectionner “vmk0” et cliquer sur “éditer“.
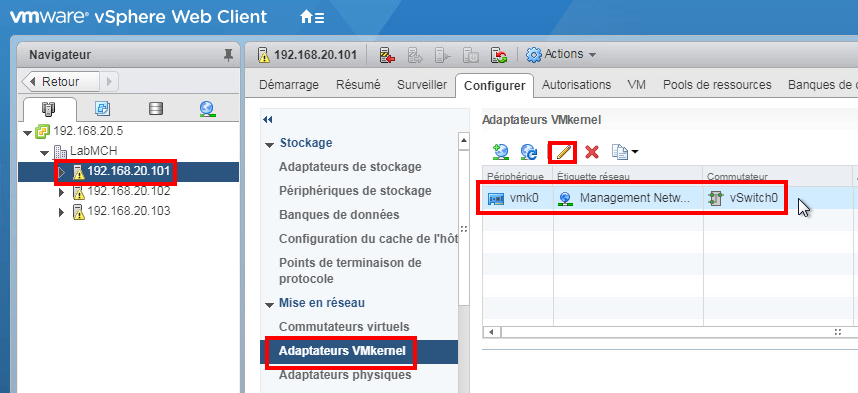 Cocher “vMotion“, “Journalisation de Fault Tolerance“, “Gestion” et “vSAN” cliquer ensuite sur “OK“. Faire ça pour les 3 ESXi.
Cocher “vMotion“, “Journalisation de Fault Tolerance“, “Gestion” et “vSAN” cliquer ensuite sur “OK“. Faire ça pour les 3 ESXi.
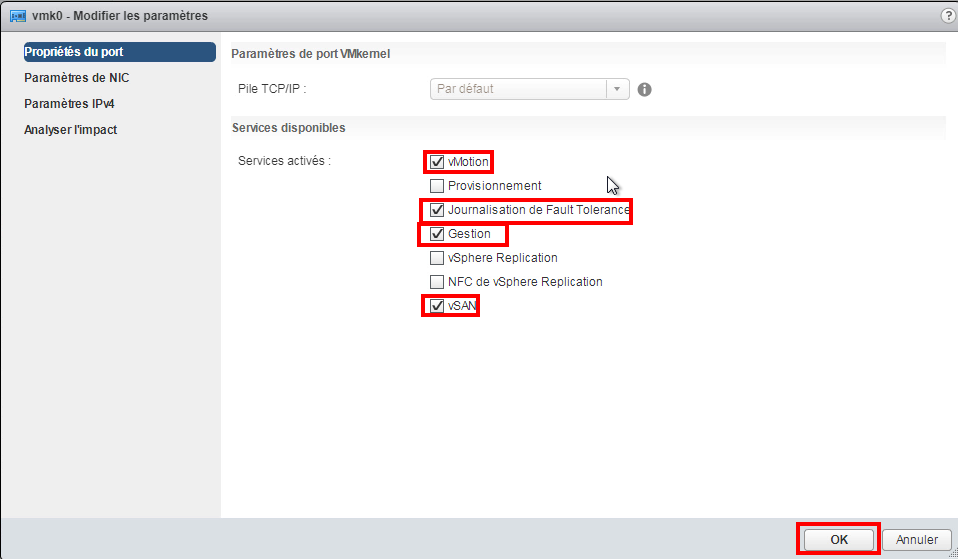
Pour que notre cluster vSAN fonctionne correctement, nous devons configurer le vSwitch dans lequel se trouve notre vmk0. Pour cela aller dans “Configurer” ensuite “Commutateurs virtuels” choisir “vSwitch0” et cliquer sur “Éditer“.
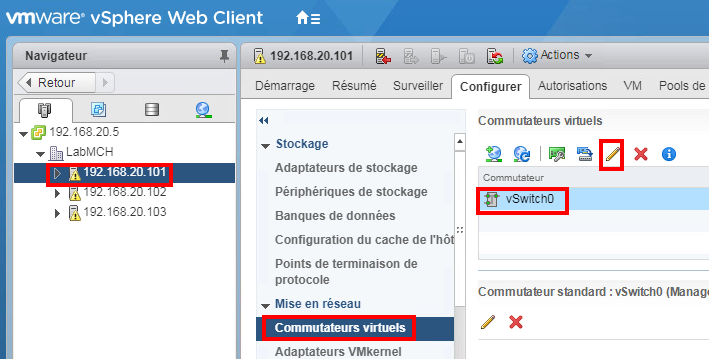 Dans “Propriétés” mettre un MTU de 9000
Dans “Propriétés” mettre un MTU de 9000
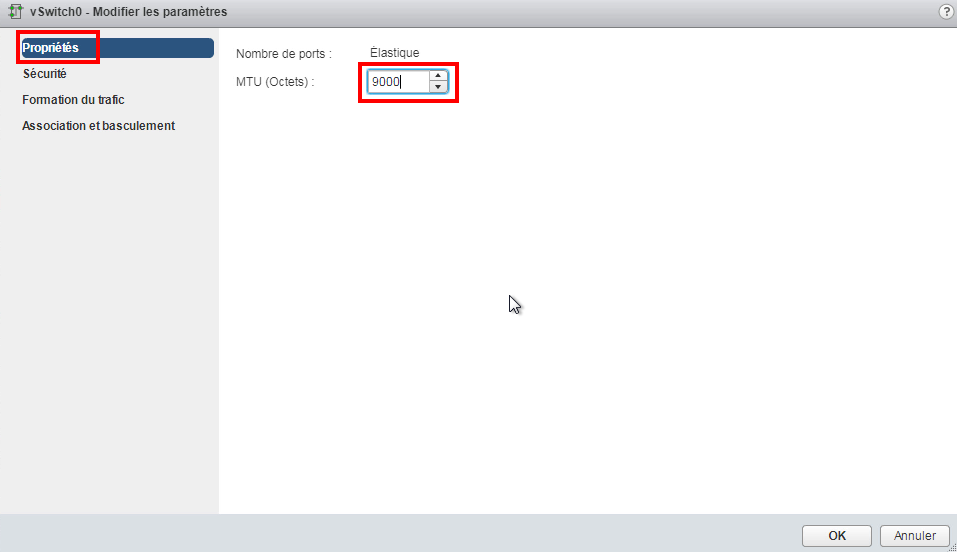
Dans “Sécurité” pour “Mode promiscuité” mettre “Accepter” ensuite cliquer sur OK. Cette option nous permet d’autoriser les requêtes vSAN de type Multicast au sein du vSwitch. Si vous réalisez ce LAB avec du hardware, vérifier que votre switch physique accepte les requêtes Multicast.
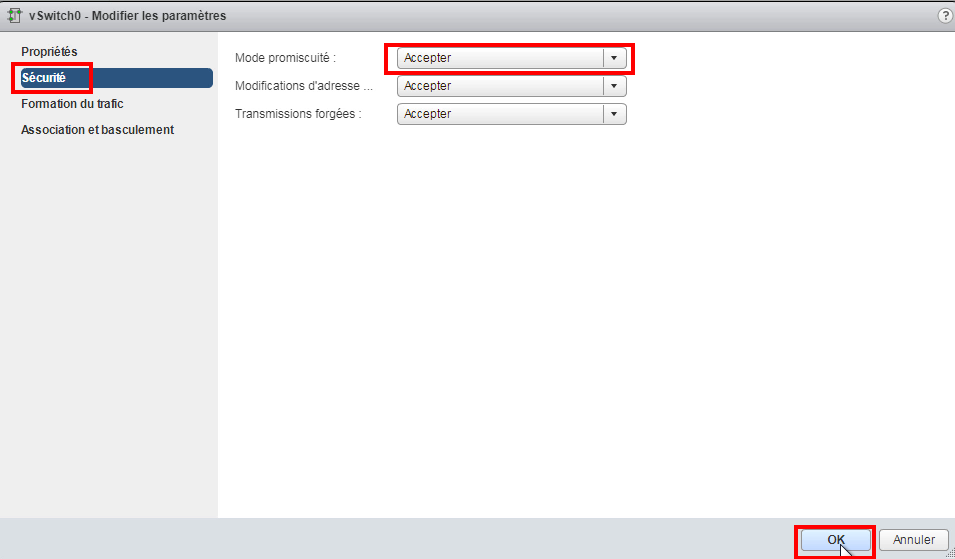
3 – CRÉATION DU CLUSTER
Maintenant, il nous reste plus qu’à créer un “Nouveau cluster“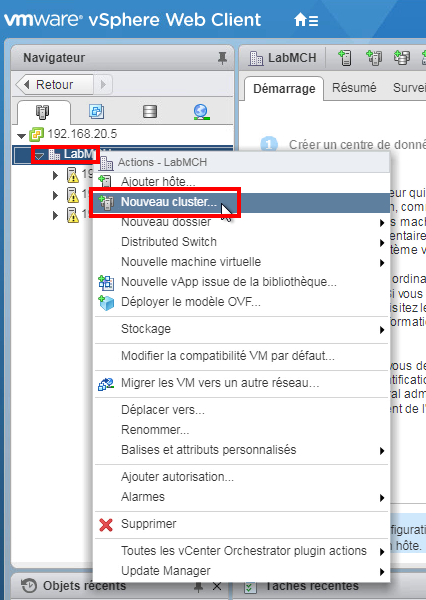 Donnez-lui un NOM, NE cochez aucune case et cliquez directement sur “OK“
Donnez-lui un NOM, NE cochez aucune case et cliquez directement sur “OK“
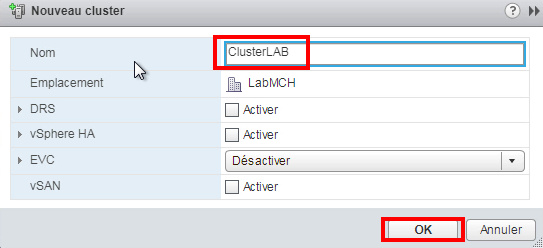 Maintenant, faites un clic droit sur le nouveau cluster et choisir “Transférer des hôtes vers un cluster“
Maintenant, faites un clic droit sur le nouveau cluster et choisir “Transférer des hôtes vers un cluster“
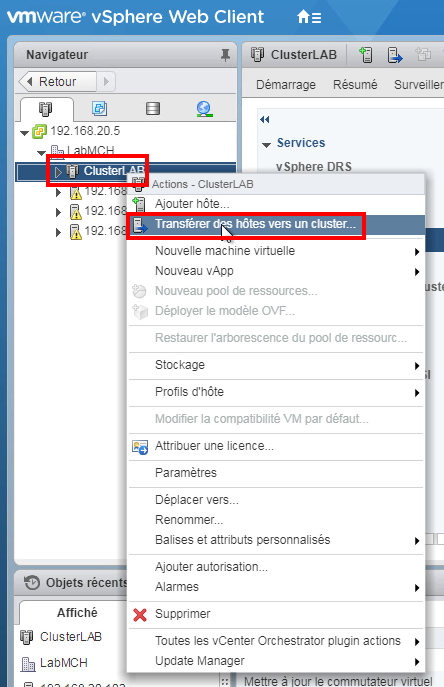 Sélectionner tous nos ESXi et cliquer sur “OK“
Sélectionner tous nos ESXi et cliquer sur “OK“
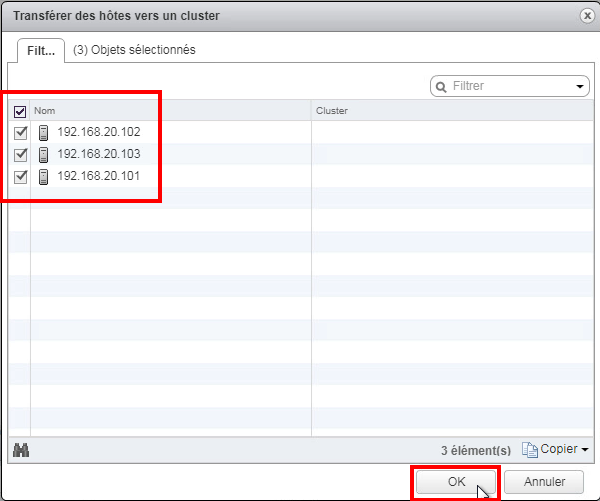 Voilà c’est terminé, notre cluster est maintenant prêt vous pouvez maintenant passer à la [PARTIE 2]
Voilà c’est terminé, notre cluster est maintenant prêt vous pouvez maintenant passer à la [PARTIE 2]
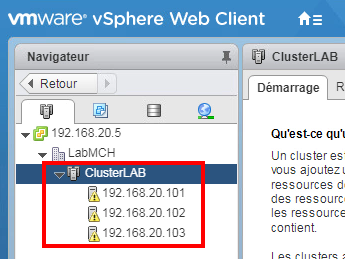
![[PARTIE1] PRÉSENTATION + CONFIGURATION DE BASE D’UN CLUSTER [VIDEO]](https://www.sudcloud.com/ubuchucy/2023/03/schema_vmware_esxi4.jpg)