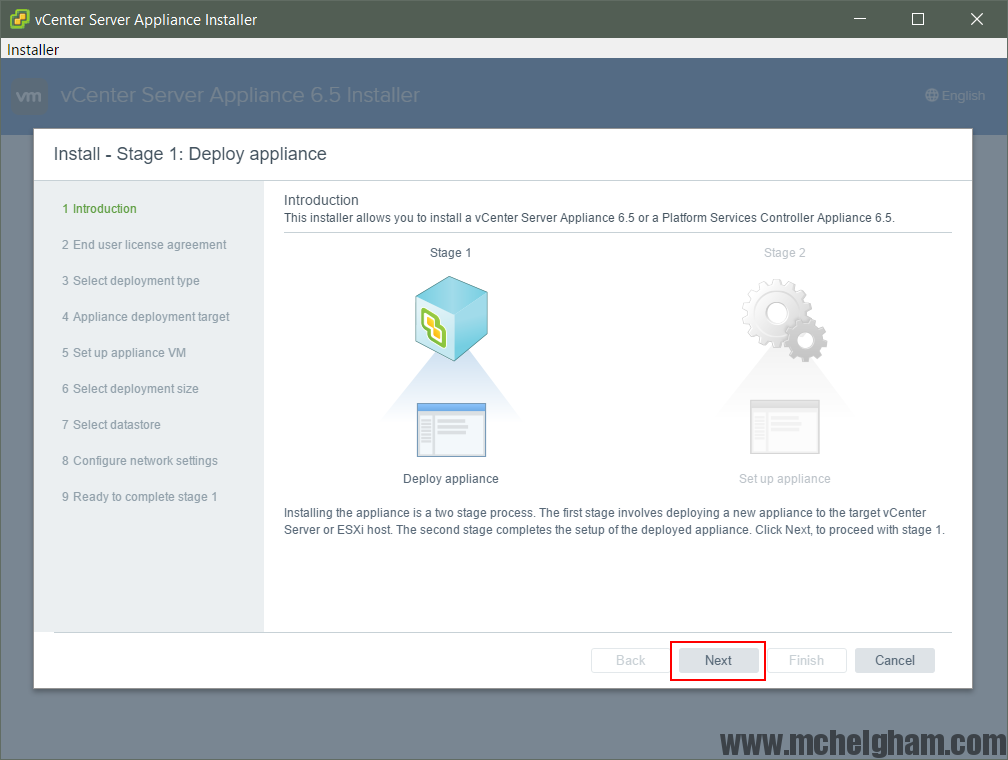EN VIDÉO:
INTRODUCTION
Il existe deux façons d’installer un vCenter : Windows Server avec vCenter 6.5 installé par-dessus OU vCenter Server Appliance (vCSA).
Dans cet article nous allons aborder l’installation de vCenter Server Appliance (vCSA) 6.5.
Rappel: vCenter Server Appliance (vCSA) est tout simplement un vCenter sous forme d’une appliance basée sur Photon OS, qui est une distribution Linux Open Source développée et maintenue par VMware.
Information: Dans l’article, je vais aborder l’installation du vCSA ainsi que le composant Platform Services Controller (PSC) en mode “Embedded” (vCSA + PSC intégré ensemble dans le même déploiement). Dans un prochain article je vous montrerai l’installation d’un vCenter avec deux PSC en externe et en HA (Haute Disponibilité).
PRÉREQUIS LAB
- L’ISO vCSA 6.5 téléchargeable depuis le site de VMware
- Un ESXI avec 10Gb de RAM et 20Gb de disque au minimum (en LAB).
PRÉREQUIS PROD
- L’ISO vCSA 6.5 téléchargeable depuis le site de VMware
- Mémoire RAM:
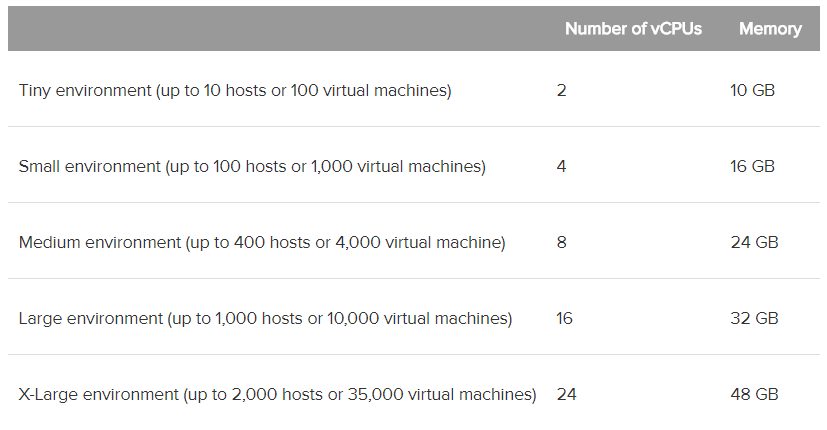
- Stockage disque:
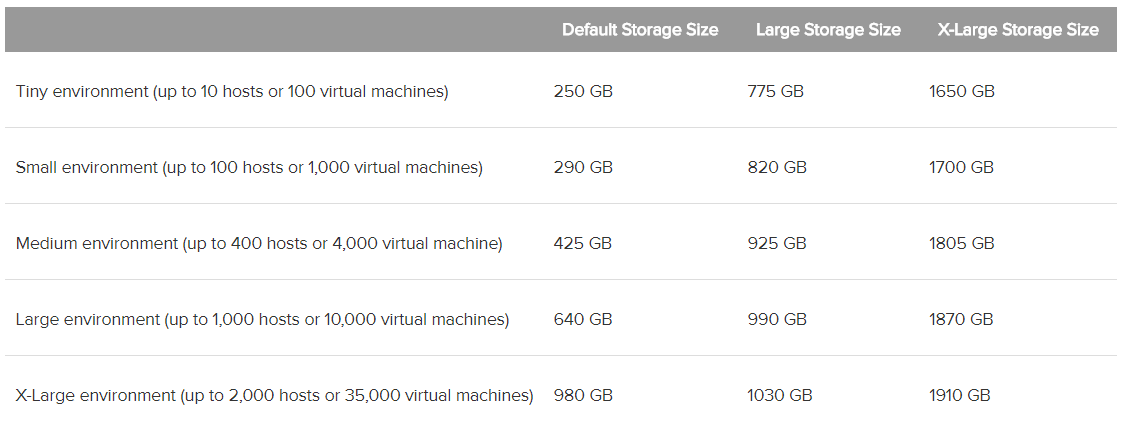
PS : Le temps d’installation dépendra de la connexion entre le poste depuis lequel l’installation va être lancée et l’ESXI dans lequel le vCenter vas être installé, de plus le type de disque de l’ESXI a aussi un impact (SSD ou HDD).
DÉBUT DE L’INSTALLATION
Après avoir télécharger et monter l’iso d’installation, aller dans /vcsa-ui-installer/win32 puis lancer installer.exe. Cliquer sur “Install” pour lancer le processus d’installation.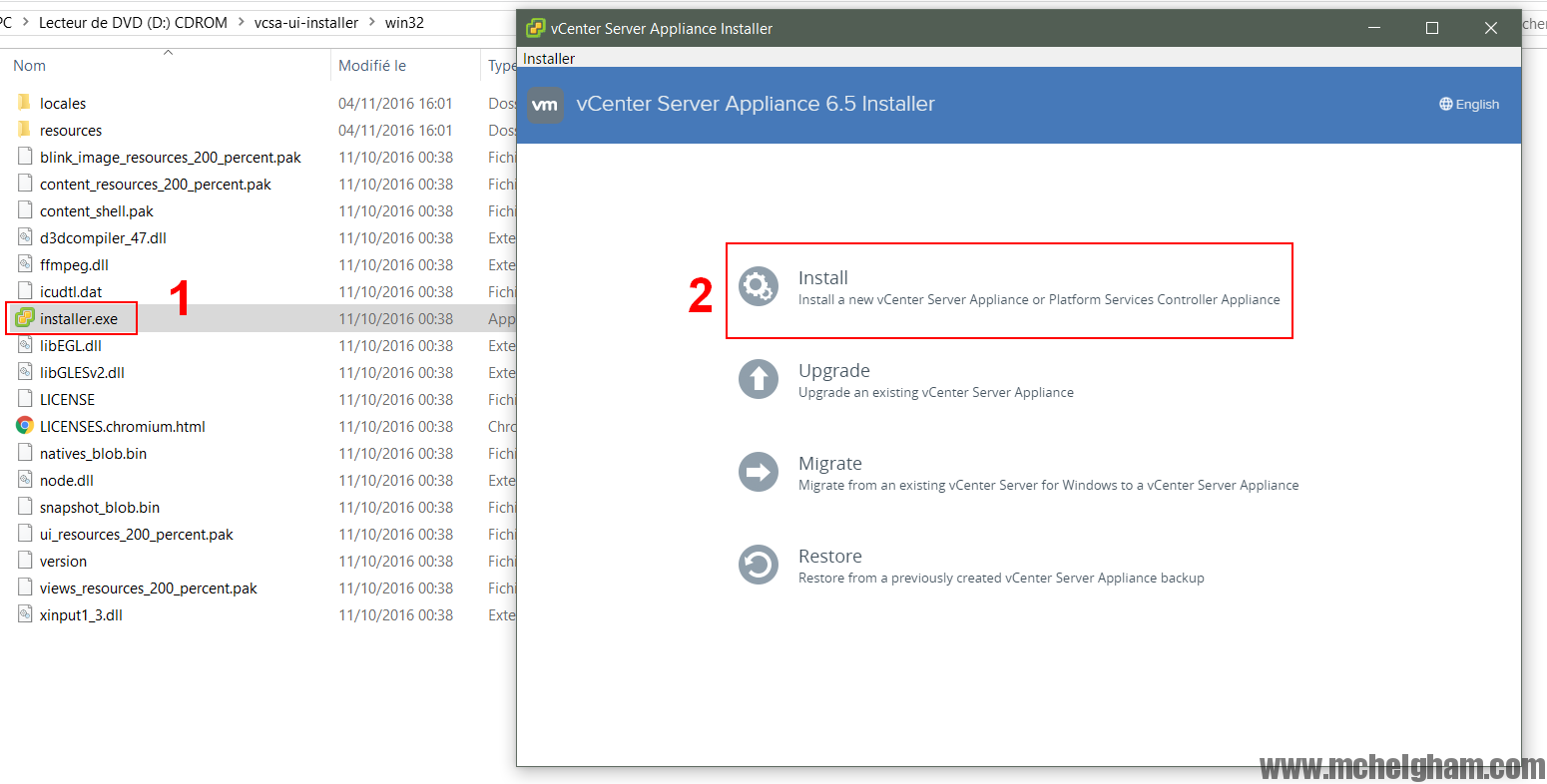
PARTIE 1: Déploiement (vCenter + PSC)
Cocher la case (1) pour accepter les termes de la licence.
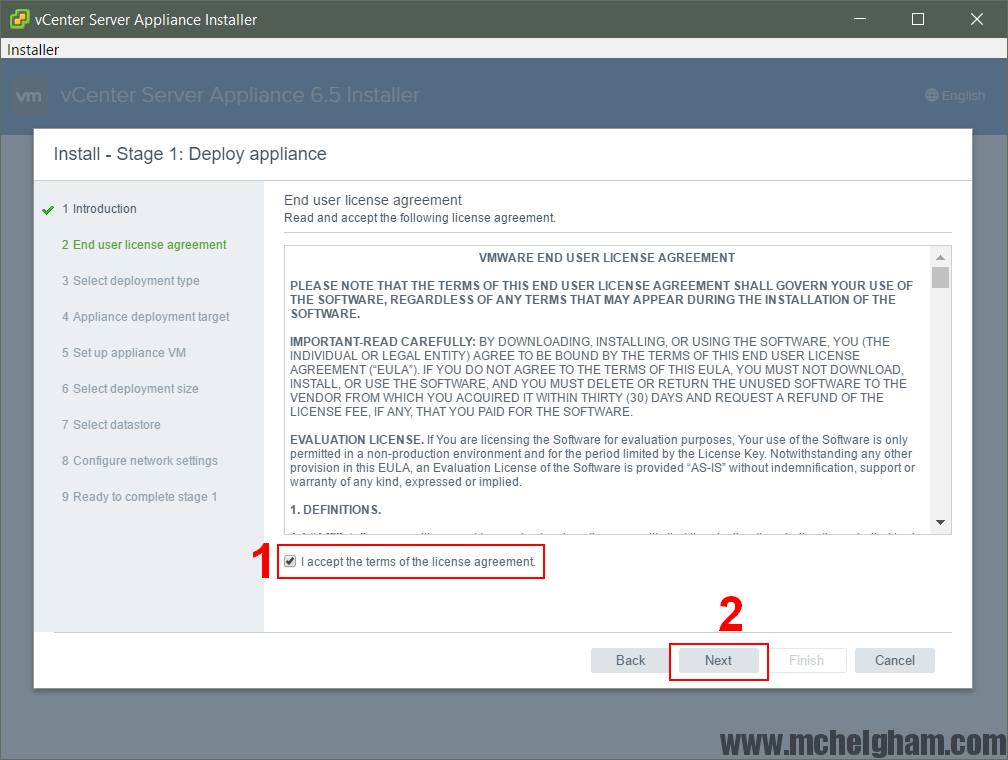
On laisse le déploiement par défaut (vCenter + PSC) (1).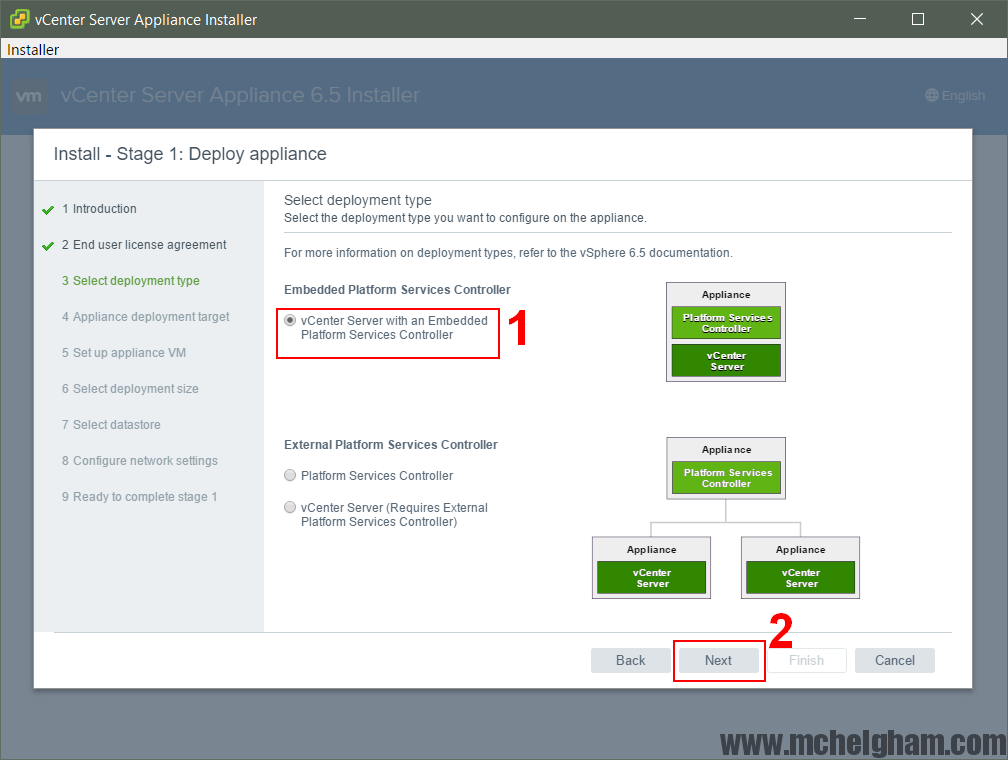
Remplir avec l’adresse IP de L’ESXI (1) dans lequel on va déployer notre vCenter, ensuite mettre les identifiants de connexion (2)(3).
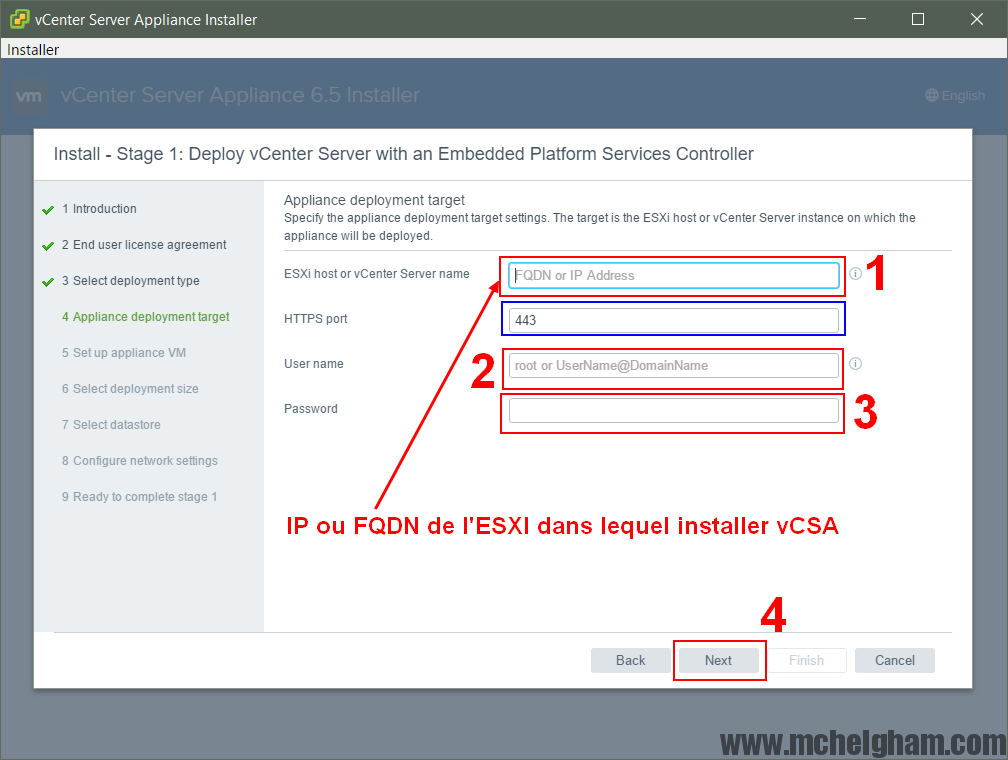
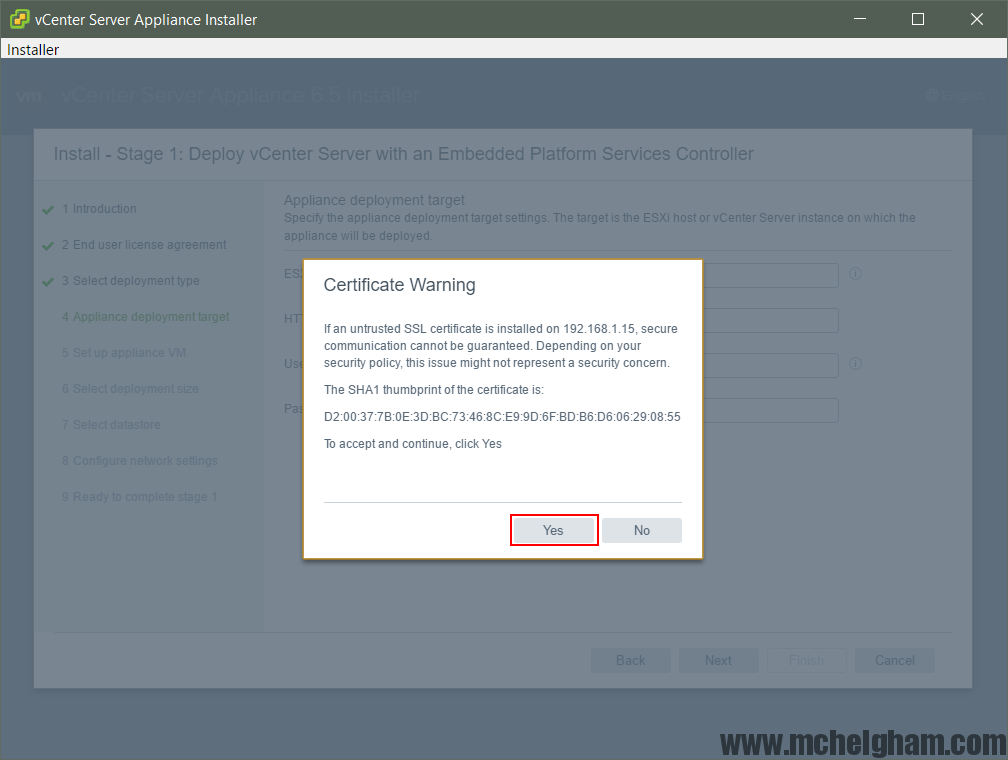 Laisser les valeurs par défaut et cliquer sur “Next”.
Laisser les valeurs par défaut et cliquer sur “Next”.
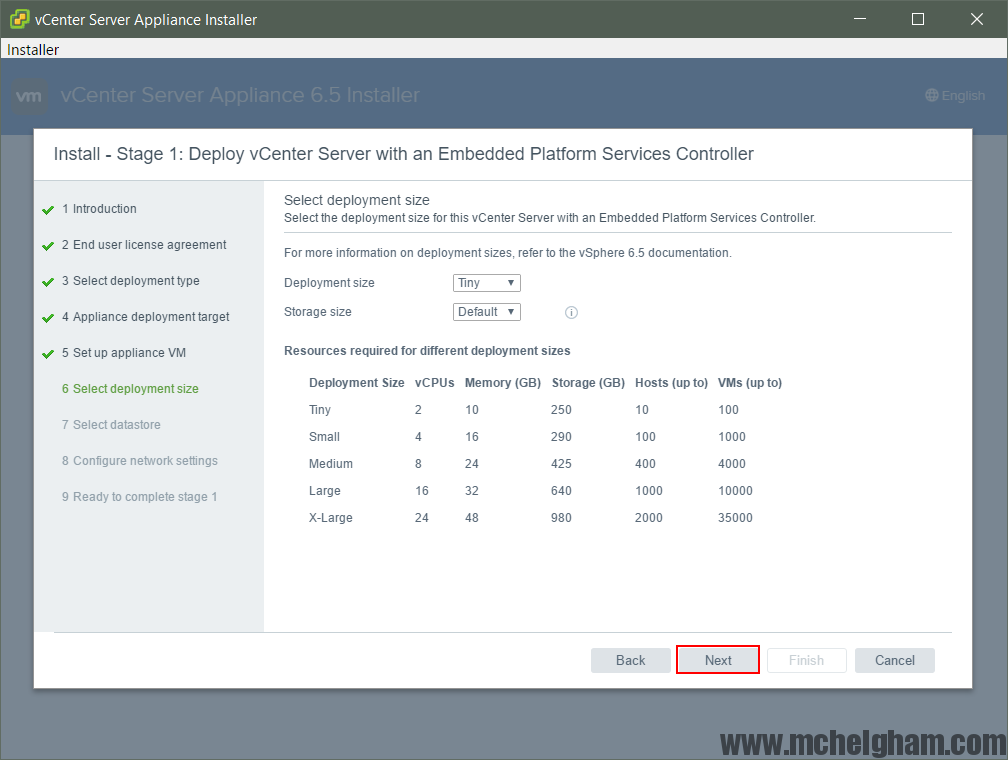
Dans cette étape, il faut choisir un nom pour la VM vCenter qui sera installer sur l’ESXI (1) et un mot de passe pour le compte root (2).
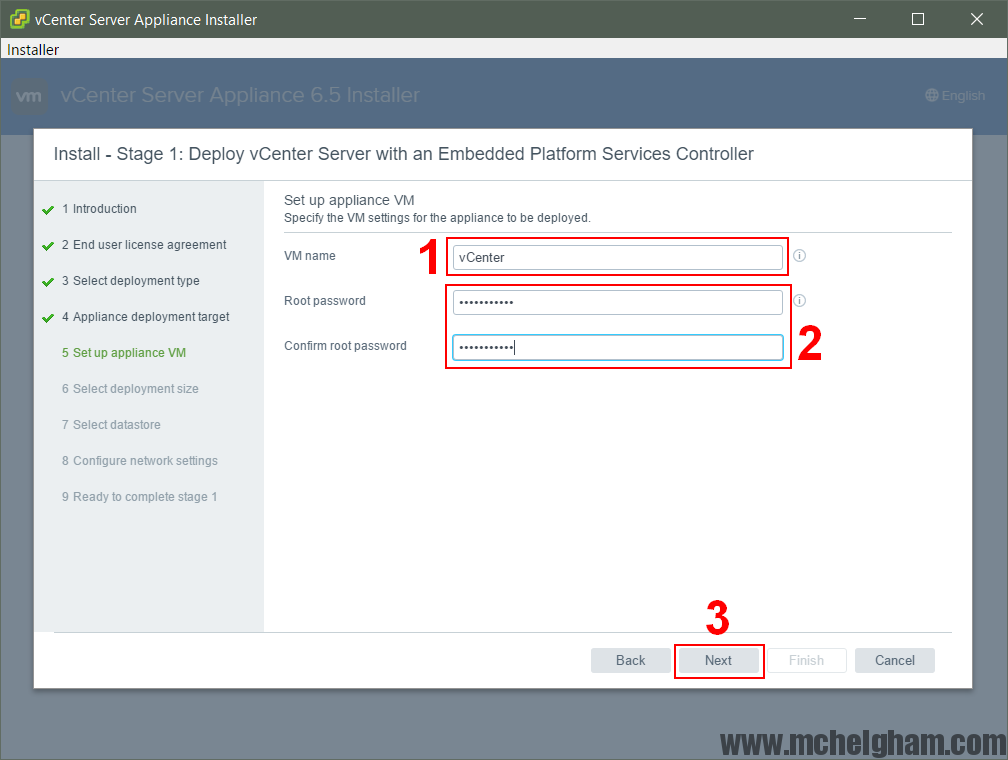
Choisir un emplacement dans lequel la VM vCenter sera stockée.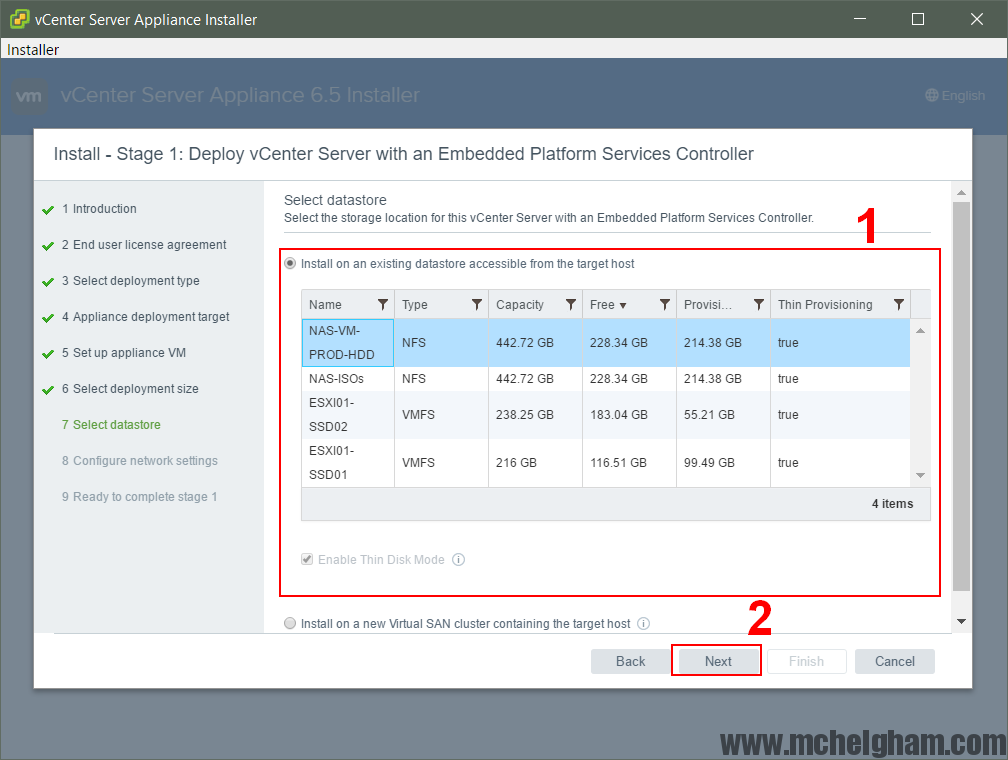
Dans la partie (1) choisir le port groupe dans lequel positionner le vCenter, ainsi que la manière d’affectation de l’adresse IP (DHCP ou static), dans la partie (2) mettre les informations IP dans le cas d’une affectation manuelle.
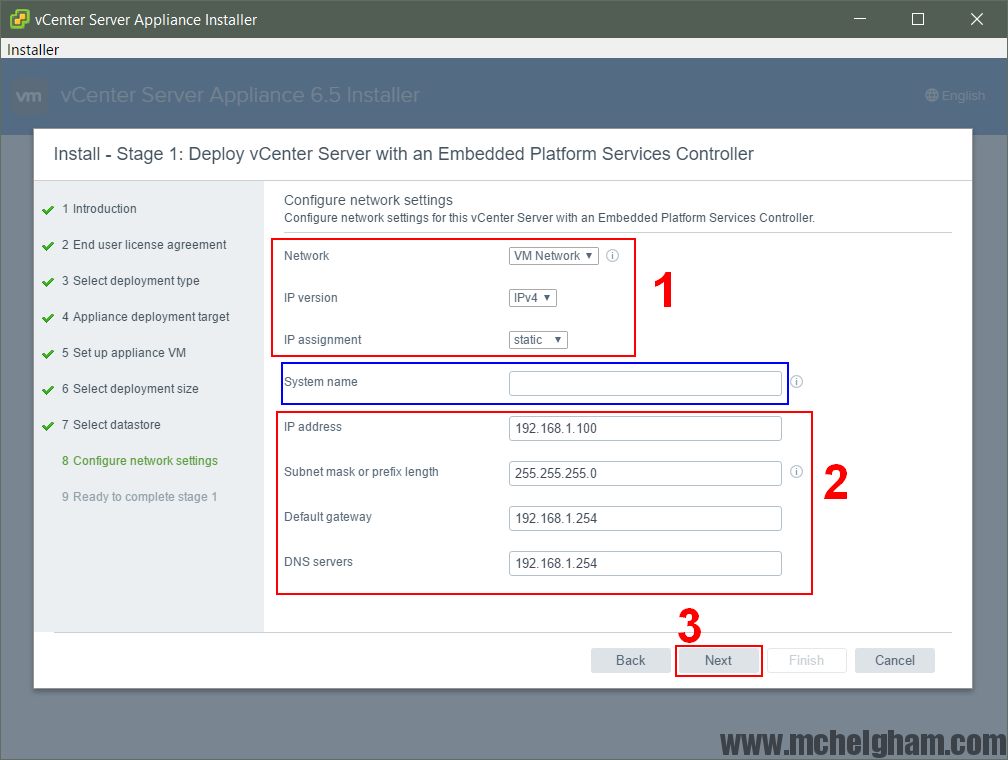
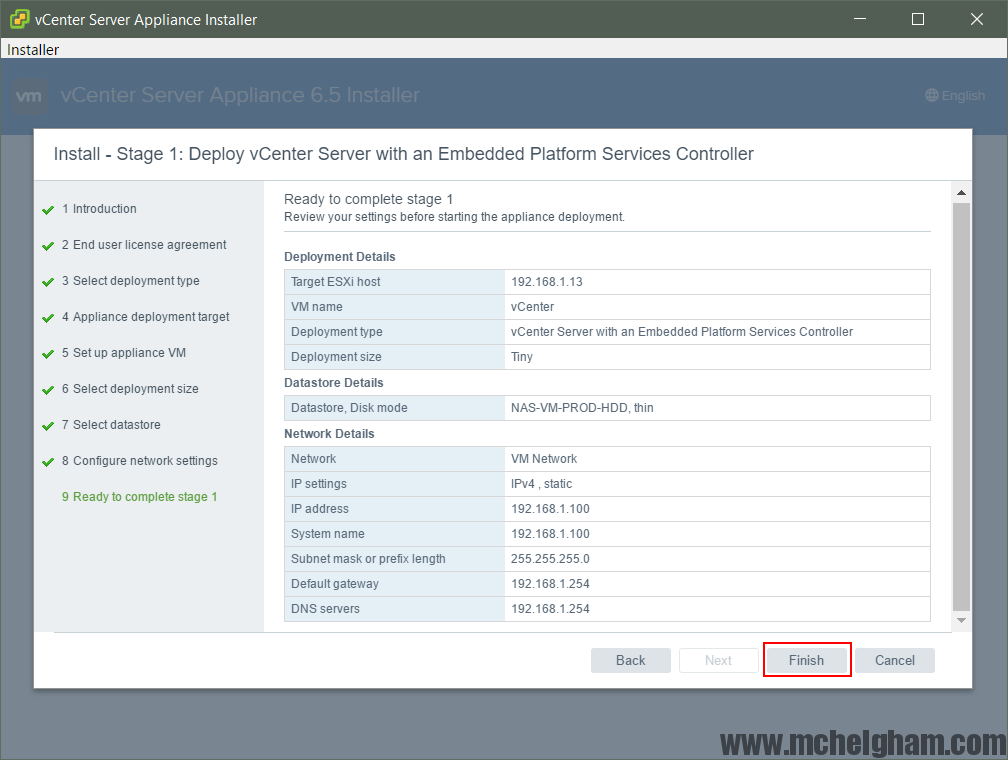 Le déploiement se lance.
Le déploiement se lance.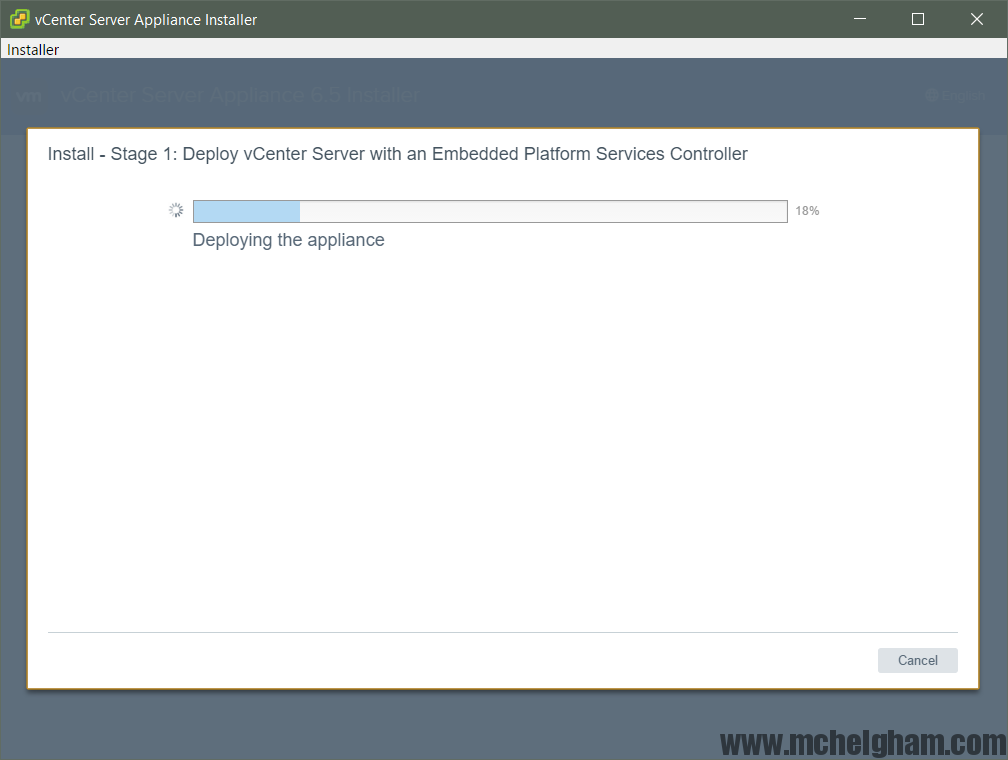 Une fois terminé, cliquer sur “Continue”.
Une fois terminé, cliquer sur “Continue”.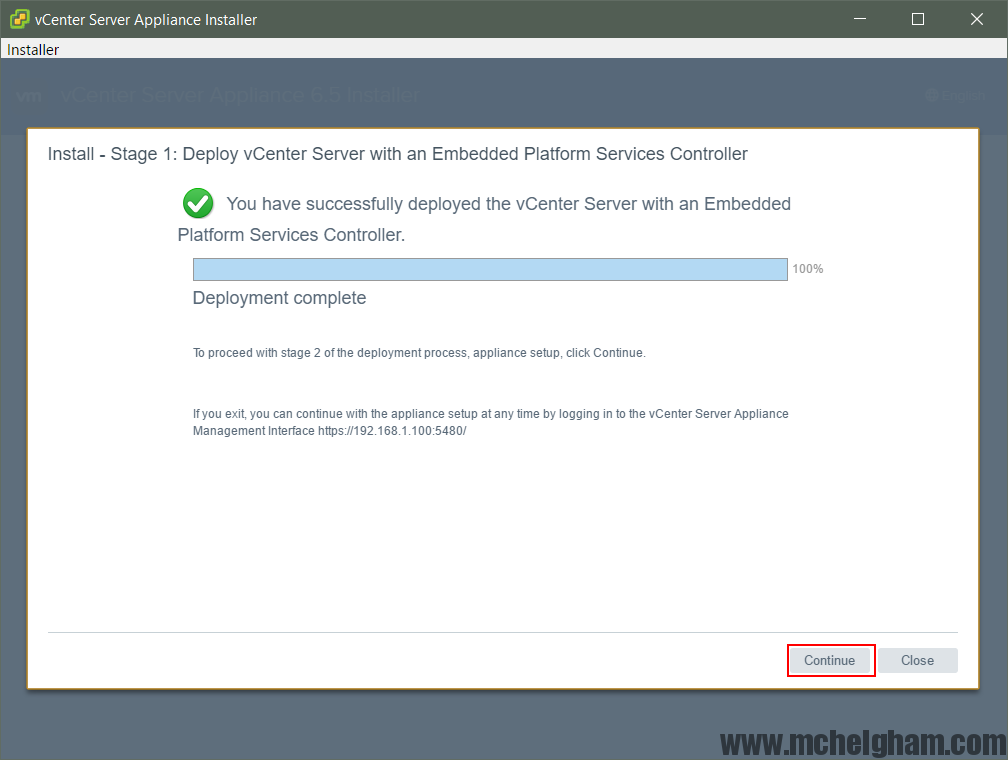
PARTIE 2: Paramétrage (vCenter + PSC)
Cliquer sur “Next” pour continuer.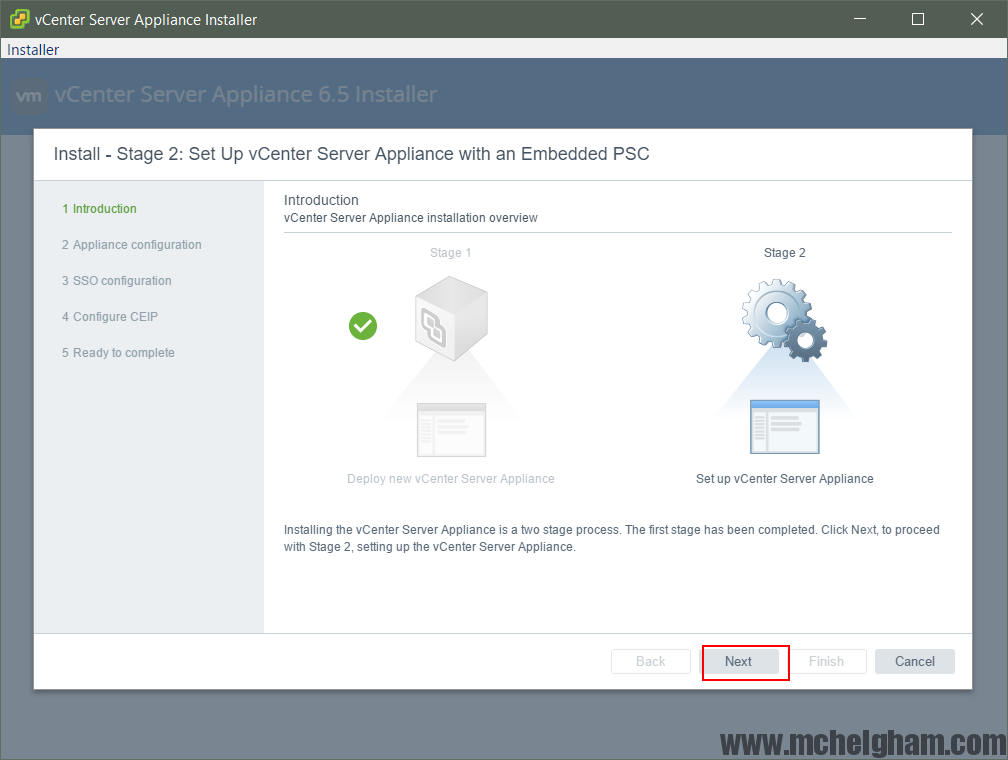 On synchronise le temps de la VM vCenter avec l’hôte ESXI (à l’aide des VM tools) (1).
On synchronise le temps de la VM vCenter avec l’hôte ESXI (à l’aide des VM tools) (1).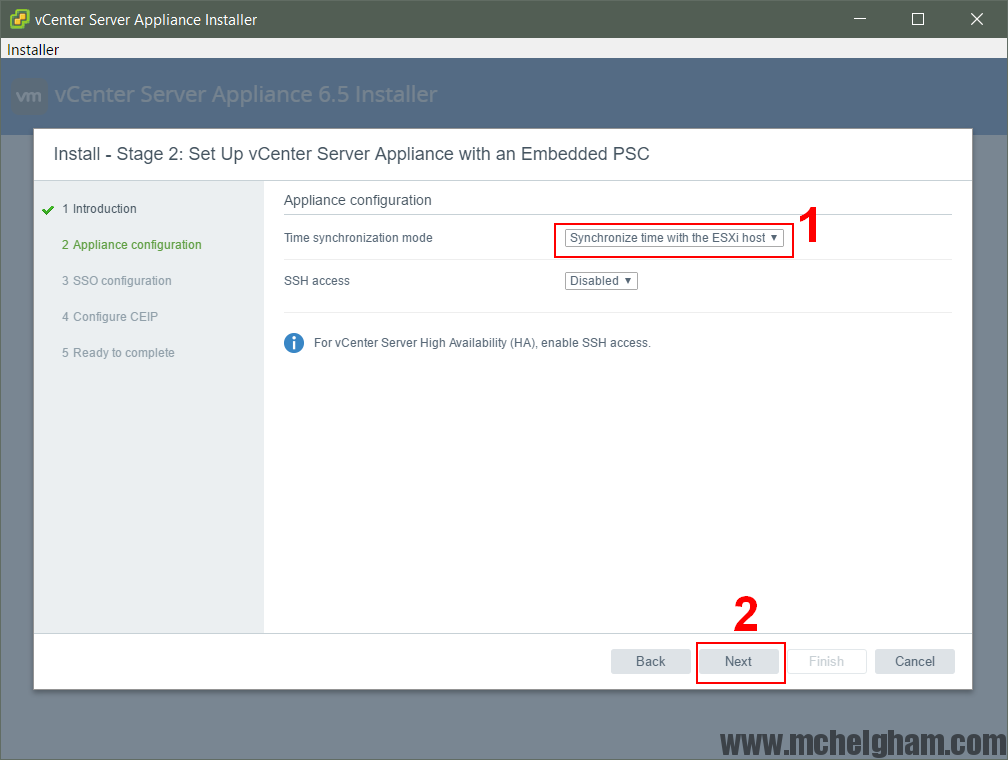
Choisir un nom pour notre domaine SSO, ainsi qu’un mot de passe pour l’utilisateur administrator (1).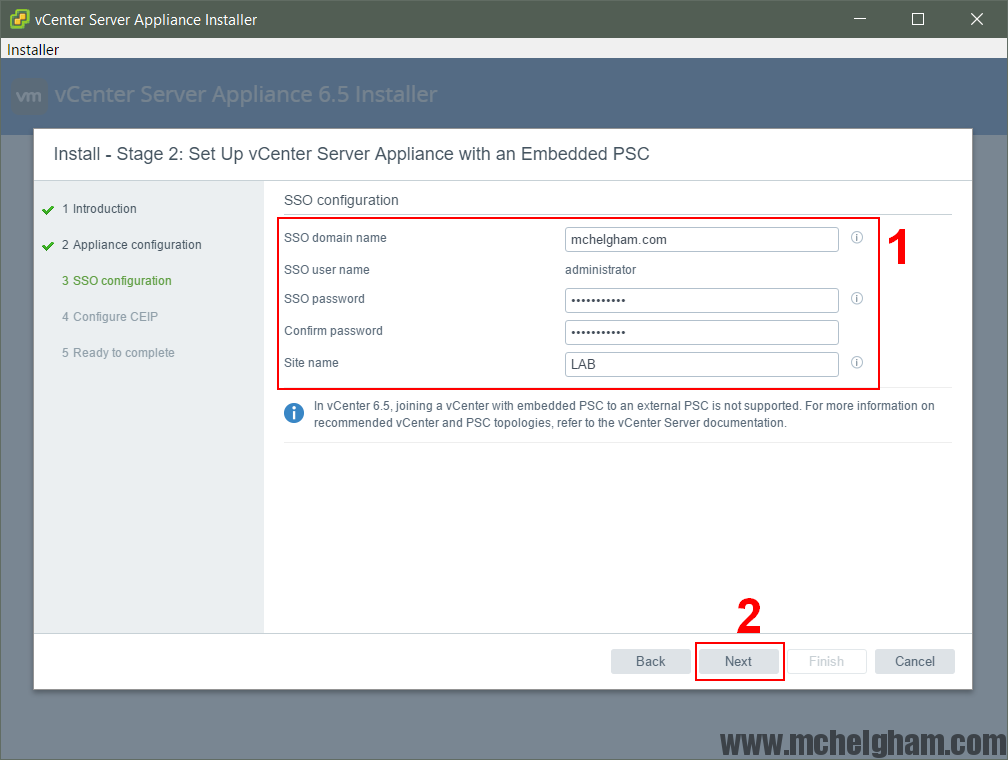
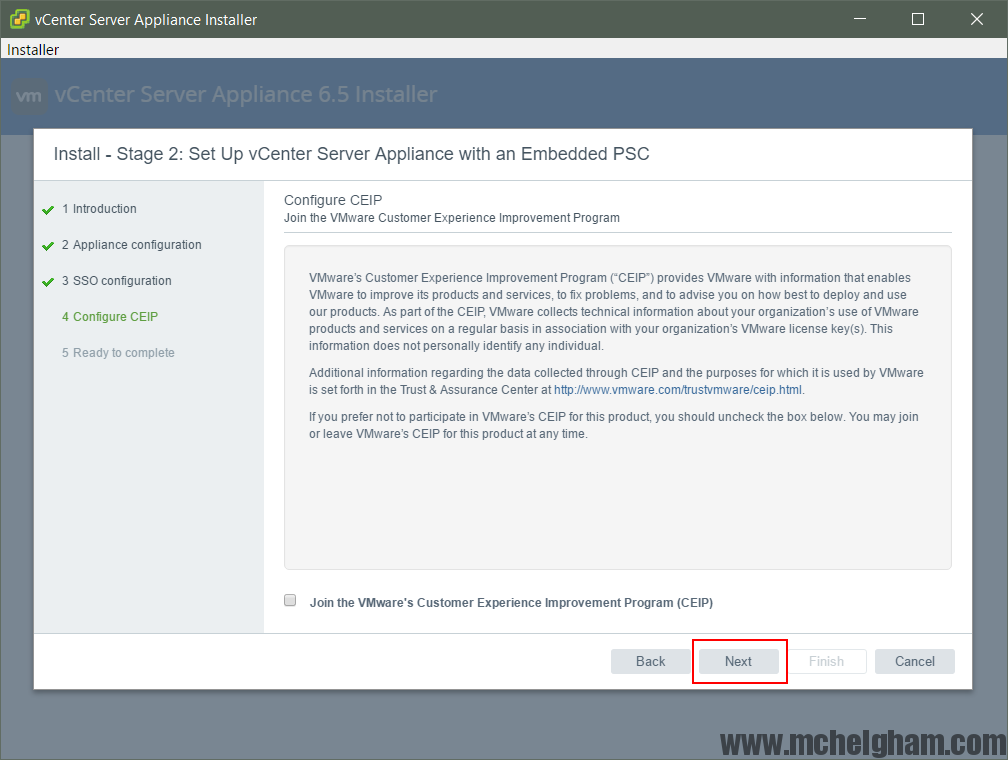 Cliquer sur “Finish”.
Cliquer sur “Finish”.
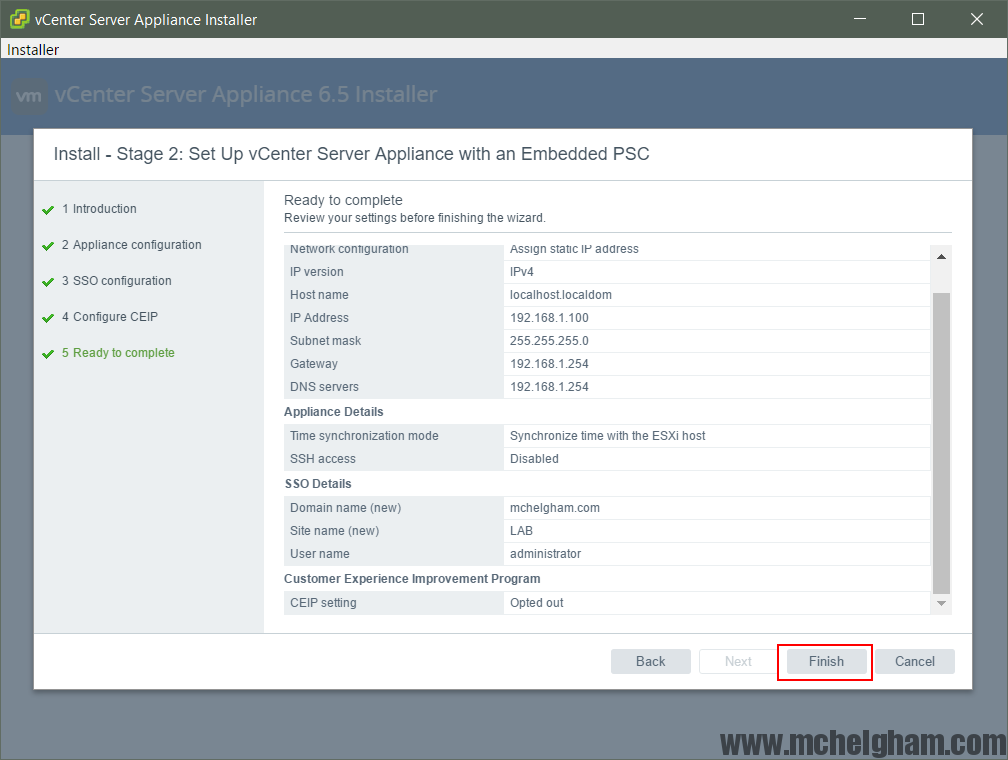 On clique sur “OK” pour confirmer.
On clique sur “OK” pour confirmer.
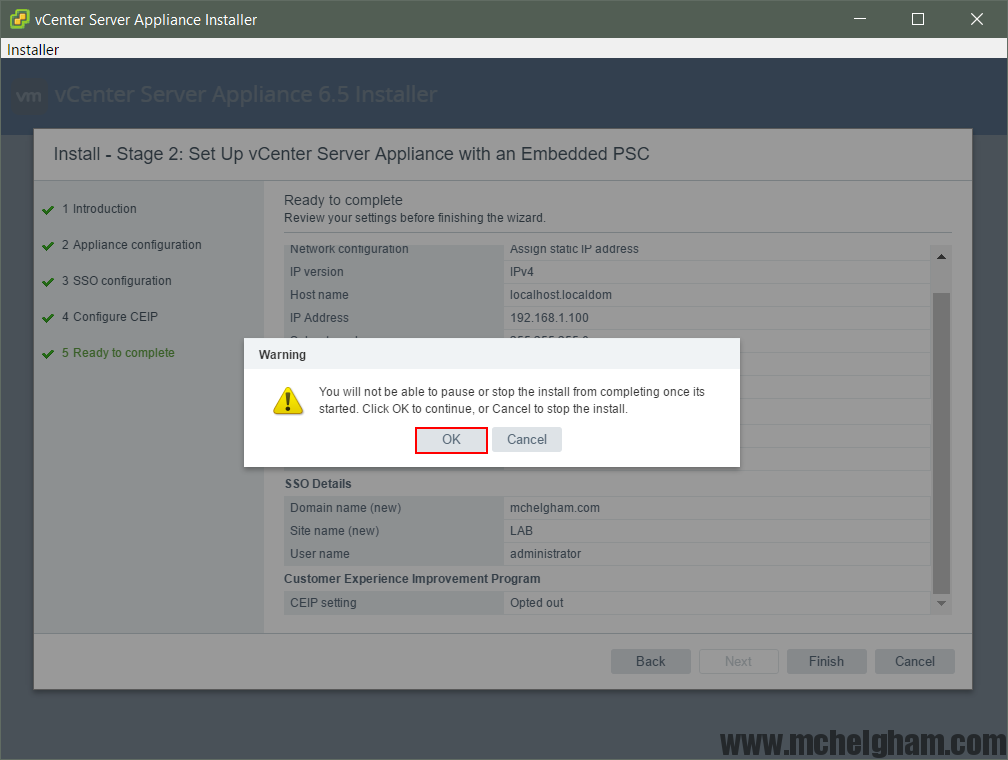
Notre vCenter s’est bien installé!, il est maintenant accessible depuis l’adresse IP/Hostname que vous avez configurée plus haut. L’adresse IP ou le Hostname sont rappelés dans la partie encadrée en rouge.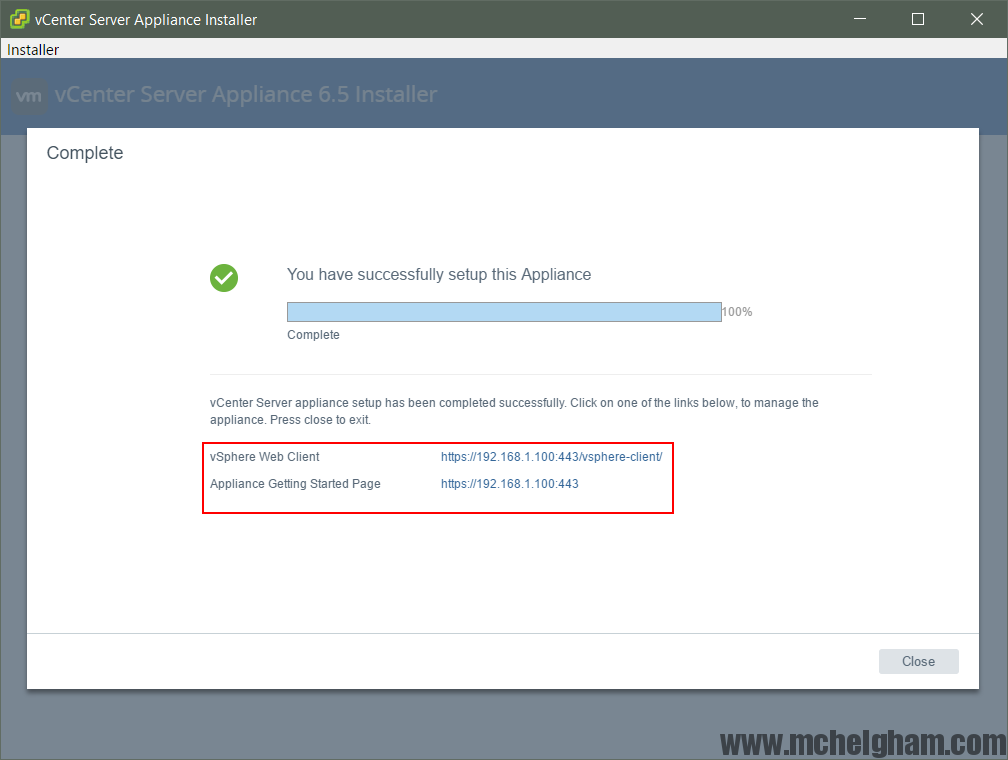
CONNEXION
Se connecter avec administrator@domaineSSO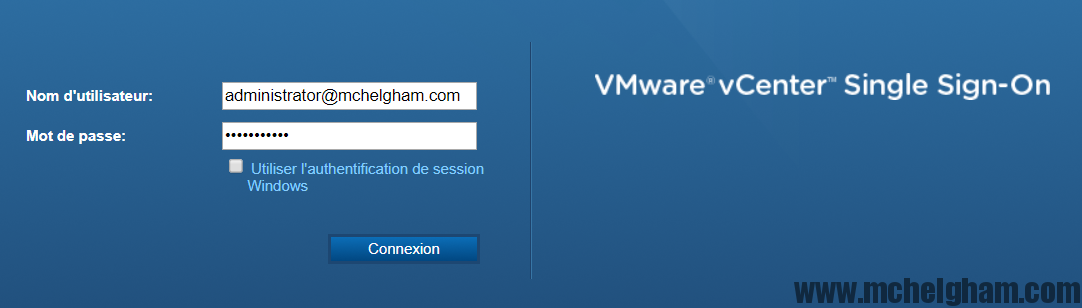
Voilà vous avez maintenant un vCenter tout neuf!
![Installation de vCenter Server Appliance (vCSA) 6.5 [VIDEO]](https://www.sudcloud.com/ubuchucy/2023/03/VMware-vCenter-Server.png)